| | اعلان هام |  |
|
+3تلميذة الرسول تلميذ الرسول نسمة أمل 7 مشترك |
|
| هل ستتعلم دورة الفوتوشب ؟ | | نعم | | 100% | [ 9 ] | | لا | | 0% | [ 0 ] |
| | مجموع عدد الأصوات : 9 | | | | رجوع | |
|
| كاتب الموضوع | رسالة |
|---|
نسمة أمل
صاحب المنتدى


عدد الرسائل : 4364
تاريخ التسجيل : 07/07/2007
بطاقة شخصية
ملاحظاتي:
 |  موضوع: اعلان هام موضوع: اعلان هام  الجمعة نوفمبر 16, 2007 4:08 pm الجمعة نوفمبر 16, 2007 4:08 pm | |
| السلام عليكم نعلن ادارة منتدى نور اليقين عن بدا التسجيل لدورة الفوتوشب للراغبين في تعلم الدورة الرجاء تسجيل اسمائهم هنا في انتظار الردود | |
|
  | |
تلميذ الرسول
عضو محترف

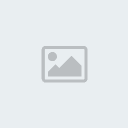
عدد الرسائل : 1592
تاريخ التسجيل : 09/10/2007
 |  موضوع: رد: اعلان هام موضوع: رد: اعلان هام  الجمعة نوفمبر 16, 2007 4:37 pm الجمعة نوفمبر 16, 2007 4:37 pm | |
| | |
|
  | |
نسمة أمل
صاحب المنتدى


عدد الرسائل : 4364
تاريخ التسجيل : 07/07/2007
بطاقة شخصية
ملاحظاتي:
 |  موضوع: رد: اعلان هام موضوع: رد: اعلان هام  الجمعة نوفمبر 16, 2007 7:40 pm الجمعة نوفمبر 16, 2007 7:40 pm | |
| | |
|
  | |
تلميذة الرسول
عضو جديد


عدد الرسائل : 14
العمر : 31
تاريخ التسجيل : 16/10/2007
 |  موضوع: رد: اعلان هام موضوع: رد: اعلان هام  الجمعة نوفمبر 16, 2007 7:42 pm الجمعة نوفمبر 16, 2007 7:42 pm | |
| ان شاء الله وانا سوف اكون في هذه الدورة منذ مدة وانا اتمنى ان اتعلم هذه الدورة جميلة جدا | |
|
  | |
نسمة أمل
صاحب المنتدى


عدد الرسائل : 4364
تاريخ التسجيل : 07/07/2007
بطاقة شخصية
ملاحظاتي:
 |  موضوع: رد: اعلان هام موضوع: رد: اعلان هام  الجمعة نوفمبر 16, 2007 7:48 pm الجمعة نوفمبر 16, 2007 7:48 pm | |
| اهلا وسهلا بك تلميذة الرسول | |
|
  | |
تلميذ الرسول
عضو محترف

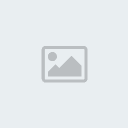
عدد الرسائل : 1592
تاريخ التسجيل : 09/10/2007
 |  موضوع: رد: اعلان هام موضوع: رد: اعلان هام  الجمعة نوفمبر 16, 2007 7:51 pm الجمعة نوفمبر 16, 2007 7:51 pm | |
| ماذا يعني فوتوشوب ليكون لي فهم للموضوع | |
|
  | |
نسمة أمل
صاحب المنتدى


عدد الرسائل : 4364
تاريخ التسجيل : 07/07/2007
بطاقة شخصية
ملاحظاتي:
 |  موضوع: رد: اعلان هام موضوع: رد: اعلان هام  الجمعة نوفمبر 16, 2007 8:46 pm الجمعة نوفمبر 16, 2007 8:46 pm | |
| ما هو الفوتوشوب ؟ هو برنامج للتعامل مع الصور الرقمية بكافة أنواعها سواء كانت من الويب أو من ماسح ضوئي أو من كاميرا رقمية ......الخ و اجراء التعديلات المختلفة عليها للوصول الى نتائج رائعة ... اصداراته :- يوجد عده اصدارات للفوتوشوب كان أنجحها Adobe Photoshop 0.7 و أحدث اصداراته هو Adobe photoshop CS2 أو كما يطلق عليه Adobe Photoshop 9 لتحميل adobe phtoshop 7 me أو 8 اضغط هنا و خطوات تثبيت البرنامج متشابهه في جميع الاصدارات و أخوي عبيد ما قصر و شرح لنا طريقة تثبيت Adobe photoshop CS 0.8 و تلقون الموضوع على هالرابط http://www.jackalz.com/vb/showthread...7&page=1&pp=10  | |
|
  | |
نسمة أمل
صاحب المنتدى


عدد الرسائل : 4364
تاريخ التسجيل : 07/07/2007
بطاقة شخصية
ملاحظاتي:
 |  موضوع: الجلتر من الالف الى الياء موضوع: الجلتر من الالف الى الياء  الجمعة نوفمبر 16, 2007 9:20 pm الجمعة نوفمبر 16, 2007 9:20 pm | |
| [color:b344=#de94a4:b344]
بسم الله الرحمن الرحيم
[center]  بسم الله الرحمن الرحيم السلام عليكم ورحمة الله وبركاته والصلاة والسلام على أشرف المرسلين .. سيدنا محمد وعلى آله وصحبه أجمعين المقدمة درس اليوم موجود منه في النت بكثرة،، لكني اليوم ان شاء الله بعرضه عليكم بطريقة ثانية ،، وبخطوات مختلفة شوية ،، اشوفها اسهل ،، وتاخذ مساحة أقل عند تخزينها ،، وفي نفس الوقت ، نقدر بهاي الطريقة انطبق الجليتر على أي شكل أو صورة ،، مو بس على النصوص ،،    أدوات الدرس طبعاً سنحتاج للجليتر ،، زرنا في مكتبة الجليتر واختر ما تشاء من أشكال وألوان الجليتر خطوات التنفيذ الخطوة الاولى: تعريف الجليتر اختاروا أي شكل من أشكال الجليتر الموجودة في مكتبة الجليتر وخزنزها وأنا اخترت هذا الشكل  ويتكون من 3 شرائح وهي: 1.  2.  3.  نقرة على اليمين على الصورة المطلوبة (الجليتر المطلوب) و Save Picture As ،، نكرر العملية السابقة مع جميع شرائح الجليتر على حسب عددها ،، وفي المثال المشروح عندنا 3 شرائح الحين نفتح برنامج الفوتوشوب ،، وافتحوا صور الجليتر اللي خزنتوها ،، صار عندنا في الشاشة 3 صور للجليتر ،، ــ بس لازم أنبه ان 99.5% من صور الجليترالموجودة في مكتبة الجليتر بصيغة GIF ،، وهاي الصيغة تكون محمية ــ يعني ما نروم نتحكم فيها ،، عشان جي لازم انغير خاصيتها ــ وهذا اللي بنسويه الحينه ــ نحدد الصورة الاولى ،، بتلاحظون ان لون البراوز بيكون فاقع ،، نروح لـ Image >> Mode بنلاحظ ان عند كلمة Indexed Color شي اشارة صح ،،  لازم نغيرة لـ RGB Color يعني Image >> Mode >> RGB color شوفوا الصورة:  وعقب نسير لـ Edit >> Define Pattern مثل ما هو واضح في الصورة  بيظهر لكم بوكس عشان اتعرّفون الباترن ( اللي هو نفسة الجليتر ) وتختارون له اسم ،، ممكن تحطون أي اسم ،، وممكن تقبلون الاسم الموجود وتضغطون Ok لاحظوا الصورة  انصحكم بان الصورة (الجليتر) اللي طبقنا عليها العملية السابقة تسكرونها على طول عشان ما تتخربطون ،، ونتبع نفس الخطوات مع باقي الجليتر ،، ممكن سؤال يدور في خاطركم ،، العملية اللي سويناها ،، وين ودت الجليتر ،، هذا هو السؤال اللي بتحصلون إجابته في الخطوة الثانية انتقلوا للصفحة التالية .. [/center]
عدل سابقا من قبل في الأحد نوفمبر 18, 2007 6:04 pm عدل 1 مرات | |
|
  | |
نسمة أمل
صاحب المنتدى


عدد الرسائل : 4364
تاريخ التسجيل : 07/07/2007
بطاقة شخصية
ملاحظاتي:
 |  موضوع: رد: اعلان هام موضوع: رد: اعلان هام  الجمعة نوفمبر 16, 2007 9:27 pm الجمعة نوفمبر 16, 2007 9:27 pm | |
| الخطوة الثانية:
تعبئة النص بالجليتر:
1- كالمعتاد ،، File >> New مثل ما هو موضح في الصورة التوضيحية رقم 1 ،، بيظهر لنا بوكس حتى نختار حجم الصفحة ،، ونوعها ،، هنا انا اخترت 400 Pixels للعرض و 200 Pixels للطول ،، والـ Contents خلوها Transparent مثل ما هو موضح في الصورة رقم 2 واضغطوا Ok يظهر لكم صفحة العمل مثل ما هو موضح في الصورة رقم 3 ،،
لاحظوا معي

2- باستخدام أداة الكتابة نكتب النص المطلوب ،، ,وهنا انا كتبت jewels نكتب النص المطلوب ،، ,وهنا انا كتبت jewels

وقبل ما نتكلم عن هاي الخطوة ،، اللي مو ظاهر عنده بوكس الليرات يظهره عن طريق Window ويتأكد من وضع إشارة صح على كلمة Layers
3- ننسخ اللير الموجود على عدد شرائح الجليتر،، وفي هذا الدرس عندنا 3 شرائح للجليتر ،،
وذلك عن طريق نقرة على اليمين (على اللير المطلوب نسخه) عقب Duplicate Layer مثل ما هو موضح في الصورة رقم 1
يعني في النهاية لازم يكون عندنا ثلاث ليرات مثل ما هو موضح في الصورة رقم 2:
لاحظوا الصور التوضيحية

الحين بنشتغل على اللير الاول:
نقرتين على اليسار على اللير الاول ،، (او نقرة على اليمين ونختار عقبها Blending Options) بس عندي ملاحظة مهمة ،، شلوا علامة العين من كل الليرات ،، وخلوها بس على اللير اللي تشتغلون عليه ،، طبقوا ها الشي في كل الخطوات الموجودة في هاي الفقرة ،،
لاحظوا الصورة:

الان يضهر لكم بوكس عود ،، على يساره فيه قائمة طويله حذالها مربعاد اختيار صغيرة ،، ــ طبعا ها البوكس عجييب ،، ويعطي تأثيرات حلوة على الأشكال والنصوص ،، لكن في ها الدرس نستخدم ثلاث خصائص منها فقط ،،
وهي:
1. Drop Shadow
2.Pattern Overlay
3.Stroke
تابعو بقية الخطوات في الصفحة التالية ..
عدل سابقا من قبل في الأحد نوفمبر 18, 2007 6:04 pm عدل 1 مرات | |
|
  | |
نسمة أمل
صاحب المنتدى


عدد الرسائل : 4364
تاريخ التسجيل : 07/07/2007
بطاقة شخصية
ملاحظاتي:
 |  موضوع: رد: اعلان هام موضوع: رد: اعلان هام  الجمعة نوفمبر 16, 2007 9:29 pm الجمعة نوفمبر 16, 2007 9:29 pm | |
|
عدل سابقا من قبل في الأحد نوفمبر 18, 2007 6:05 pm عدل 1 مرات | |
|
  | |
نسمة أمل
صاحب المنتدى


عدد الرسائل : 4364
تاريخ التسجيل : 07/07/2007
بطاقة شخصية
ملاحظاتي:
 |  موضوع: رد: اعلان هام موضوع: رد: اعلان هام  الجمعة نوفمبر 16, 2007 9:29 pm الجمعة نوفمبر 16, 2007 9:29 pm | |
| الخطوة الثالثة: تحريك الجليتر لما نحط الجليتر على كل الليرات الموجودة عدنا ــ واللي شرحناه بالتفصيل الممل في الخطوة السابقة ــ لازم ننتقل للامج ردي (Adobe ImageReady)حتى نحرك الجليتر ،، أو نعطي تأثير اللمعة على النص أو الشكل اللي نشتغل عليه ،، بس قبل ما ننتقل ،، لازم نعيد علامة العين على كل الليرات الموجودة عدنا،، لاحظوا الصورة:  الان ننتقل بس لحظة......؟؟!!! ما تلاحظون أن الكلمة ضايعة في الجوانب؟  شو رايكم انحددها أكثر ،، باستخدام أداة القطع الموضحة في الصورة:  مجال النص ،، يعني خذوا مساحات بسيطة من حدود النص ،، لاحظوا الصورة:  وبعدين نقرتين على الصورة بشكل سريع ،، أو نضغط على Enter من لوحة المفاتيح وشوفوا النتيجة:  هاي العملية انسويها مرة وحدة بس ،، والتعديل يشمل كل الليرات اللي عدنا هسه اقدر اقول ان احنا ننتقل للامج ردي واحنا مرتاحين .. طرق الانتقال للامج ردي هي: الطريقة الأولى: File > Jump To > Adobe ImageReady الطريقة الثانية: Shft + Ctrl + M الطريقة الثالثة: هو الانتقال للامج ردي عن طريق الرمز الموجود أسفل قائمة الأدوات مثل ما هو موضح في الصورة 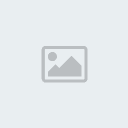 وطبعاً ،، كل الطرق تؤدي إلى روما ،، يعني اختاروا الطريقة اللي تعجبكم ،، ها ،، وصلتوا للامج ردي 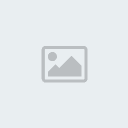 تظهر لكم الصورة اللي إحنا سويناها بالجليتر فوق ،، وتحت يظهر لكم شريط موجود فيه صورة وحدة بشكل صغير ،، هذا الشريط هو شريط الحركة أو الـ Animation ،، واللي مو ظاهر عنده يظهره عن طريق Window ويتأكد من وضع اشارة صح على كلمة Animation لاحظوا الصورة 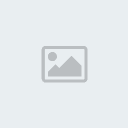 اللي لازم انسويه الان هو ــ انظهر الليرات الثلاثة اللي اشتغلنا عليها ــ يعني لازم يكون عندنا ثلاث صور في الشريط ،، لاحظوا السهم الصغير اللي على يمين الشريط ،، اضغطوا عليه يظهر لكم قائمة اختاروا منها: Make Frames From Layers شوفوا الصورة:  ولما تختارون Make Frames From Layers يظهر لكم الليرات الثلاث في شريط الانيميشن ،، وفي نهاية كل براوز في الشريط تشوفون مكتوب sec. 0 ،، هذا لتحديد وقت ثبات الصورة ،، بس في الجليتر ما انصحكم باستخدامة ،، لأن كل ما كانت حركة الصور اكبر ،، يكون تأثير اللمعة اقوى ،، لاحظوا معي:  ولو ضغطتوا على رمز الـ play الموجود أسفل شريط الانيميشن بتشوفون إنجازكم ،، الصورة وهي تتحرك شوفوا الصورة:  خلصنا الشغل ،، تعالوا انسيف او انخزن اللي سويناه ــ طبعاً انخزنه في الامج ردي ــ: File > Save Optimized As  والنتيجة:  وهذا تطبيق ثاني للجليتر باستخدام الاشكال الـ Shape ،، وباتباع نفس الخطوات اللي في الدرس  أشكركم على حسن المتابعة ،، وجزاكم الله خير للأمانه الموضوع منقول للفائده
عدل سابقا من قبل في الأحد نوفمبر 18, 2007 6:06 pm عدل 1 مرات | |
|
  | |
نسمة أمل
صاحب المنتدى


عدد الرسائل : 4364
تاريخ التسجيل : 07/07/2007
بطاقة شخصية
ملاحظاتي:
 |  موضوع: رد: اعلان هام موضوع: رد: اعلان هام  الجمعة نوفمبر 16, 2007 9:30 pm الجمعة نوفمبر 16, 2007 9:30 pm | |
|
عدل سابقا من قبل في الأحد نوفمبر 18, 2007 6:07 pm عدل 1 مرات | |
|
  | |
نسمة أمل
صاحب المنتدى


عدد الرسائل : 4364
تاريخ التسجيل : 07/07/2007
بطاقة شخصية
ملاحظاتي:
 |  موضوع: رد: اعلان هام موضوع: رد: اعلان هام  الجمعة نوفمبر 16, 2007 9:30 pm الجمعة نوفمبر 16, 2007 9:30 pm | |
|
عدل سابقا من قبل في الأحد نوفمبر 18, 2007 6:12 pm عدل 2 مرات | |
|
  | |
نسمة أمل
صاحب المنتدى


عدد الرسائل : 4364
تاريخ التسجيل : 07/07/2007
بطاقة شخصية
ملاحظاتي:
 |  موضوع: رد: اعلان هام موضوع: رد: اعلان هام  الجمعة نوفمبر 16, 2007 9:32 pm الجمعة نوفمبر 16, 2007 9:32 pm | |
| مكتبه وتفكيك الجلتر !
بسم الله الرحمن الرحيم والصلاة والسلام على أشرف المرسلين .. سيدنا محمد وعلى آله وصحبه أجمعين اليوم جبت لكم دروس للجليتر للي يحب يتعلمها اول شي قم بتخزين شرائح الجليتر المفككة كل على حدا ــ عن طريق نقرة على اليمين ثم اختر Save Picture As . كلمة الله تمثل الشكل النهائي للجليتر عند الاستخدام ،، لك كامل الحرية في استخدامها كما شئت فيما يرضي الله .. مكتبة الجليتر تفكيك الجليتر في هذا الدرس سنتعلم كيفية تفكيك الجليتر بطريقة سهلة .. لكن عليك أولاً أن تختار الجليتر الذي يعجبك وتقوم بتخزينه .. سأطبق الدرس على الجليتر التالي ..  تابع معي الخطوات الخطوة الأولى قم بتخزين الجليتر المطلوب في كمبيوترك .. افتح برنامج الإمج ردي ImageReady .. ثم File >> Open واستخرج صورة الجليتر من المكان الذي قمت بتخزينه قاعدة .. إذا أردت أن تعمل على صورة متحركة مهما كانت طبيعة الصورة .. سواءً جليتر Glitter أو ابتسامات Smile أو بنارات ـ Banners ـ متحركة .. أو أي شي يتحرك في الصورة عليك أن تفتحه في برنامج الإمج ردي مباشرة .. لأن الفوتوشوب لا يستوعب الصور المتحركة .. لاحظ الوضع في الإمج ردي بعد أن قمنا بفتح الجليتر 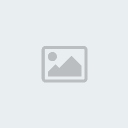 الصورة السابقة .. لاحظ بوكس الليرات .. لقد كان هدفنا من فتح الصور المتحركة في الإمج ردي هو تقسم كل صورة في لير منعزل .. وهذا ما حصلنا عليه .. انتهت مهمتنا في الإمج ردي .. الخطوة الثانية انتقل للأدوبي فوتوشوب بالضغط على Shft + Ctrl + M من لوحة المفاتيح .. لاحظ وضع بوكس الليرات مع مساحة العمل في الفوتوشوب 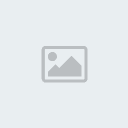 في الصورة السابقة .. لاحظ وجود علامة العين  على Layer 3 وهو اللير الذي في الأعلى ـ المحدد باللون الأزرق الفاقع ـ أي أننا سنعمل على هذا اللير .. اتجه للقائمة الرئيسية .. وقم باختيار الأمر التالي .. Edit >> Define Pattern 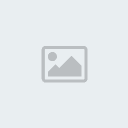 ستظهر لك هذه النافذة لتختار اسماً للشريحة ..  الخطوة الثالثة اتجه لبوكس الليرات مرة أخرى ،، وقم بالتالي .. 1- ارفع علامة العين  من اللير الذي في الأعلى Layer 3 2- ضع علامة العين  على اللير الذي تحته Layer 2 شاهد وضع بوكس الليرات بعد تطبيق الخطوتين الأولى والثانية ..  3- كرر نفس الخطوة السابقة ,, وهي Edit >> Define Pattern توضيح .. علامة العين هي هذه  ،، ستجدها موجودة على يسار كل لير في بوكس الليرات ،، ولكي ترفعها ،، عليك أن تضغط عليها بالفأرة ــ الماوس ــ ويمكنك إعادتها بنفس الطريقة ،، والفائدة من هذه العين هي تحديد ما ترغب بظهوره في مساحة العمل ،، فبمجرد أن ترفع علامة العين من أي لير سيختفي محتوى اللير من مساحة العمل والعكس صحيح،، الخطوة الرابعة كرر نفس العملية السابقة مع Layer 1 المتبقي .. (أي .. باختصار .. ارفع علامة العين من Layer 2 ،، وضعه على Layer 1 ،، ثم طبق أمر: Edit >> Define Pattern ) وبذلك تكون قد أضفت جميع شرائع الجليتر إلى الـ Patterns مباشرة .. وهي جاهزة للاستخدام .. ملاحظة .. ربما الجليتر الذي تقوم بتخزينه يتكون من 4 شرائع أو أكثر ،، عليك أن تكرر نفس العملية مع كل شريحة حتى تضيفها جميعاً للـ Patterns معلومة إن كنت مبتدئاً في الفوتوشوب ،، قد تتساءل ،، أين تم تخزين الجليتر .. ستجد الجليتر في الأماكن التالية .. ولكن قبل ذلك .. قم بفتح مساحة عمل جديدة عن طريق File >> New فقط لنجري عليه تجارب الـ Patterns 1- اتجه للقائمة الرئيسية واختر الأمر التالي .. Edit >> Fill  ستظهر لك نافذة .. طبق عليها ما يلي في الصورة المتحركة التالية 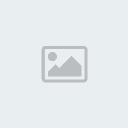 هل شاهدت الجليتر الذي قمنا بتخزينه قبل قليل؟؟ جيد 2- ستجده أيضاً في نافذة الـ Blending Options اختر ما يلي Layer >> Layer Style >> Blending Options تابع الصورة  نافذة كبيرة .. على يسارها مجموعة من الخصائص المختلفة .. اختر خاصية Pattern Overlay تابع الصورة المتحركة .. 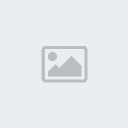 قد يظهر الجليتر في أماكن أخرى كملمس Texture لكن ما يهمنا هنا هو الجليتر بألوانه الحقيقية ..  أرجو أن أكون قد وفقت في إيصال المعلومة بشكل واضح جزاكم الله خيراً على المتابعة طبعاً منقول لعيونكم
عدل سابقا من قبل في الأحد نوفمبر 18, 2007 6:11 pm عدل 1 مرات | |
|
  | |
نسمة أمل
صاحب المنتدى


عدد الرسائل : 4364
تاريخ التسجيل : 07/07/2007
بطاقة شخصية
ملاحظاتي:
 |  موضوع: رد: اعلان هام موضوع: رد: اعلان هام  الجمعة نوفمبر 16, 2007 9:35 pm الجمعة نوفمبر 16, 2007 9:35 pm | |
| تجهيز الادوات في البداية لازم تختارون صورة البنت او الشكل اللي بنطبق عليه الجليتر ،، واتحددون شو اللون اللي بتبدلونه بالجليتر ،، ويفضل انكم تختارون جليتر مقارب للون الاصلي ،، عشان تطلع الصورة متناسقة ،، الصورة اللي بشتغل عليها هي هذي:  في ها الدرس كل تعاملنا بيكون ويا الصور اللي بصيغة gif ،، عشان جي لما نشتغل على هاي الصور في الفوتوشوب لازم انطبق الخطوة الاساسية وهي تغيير مود Mode الصوة: شوفوا الخطوات: 1- خزنت صورة البنت اللي بشتغل عليها عن طريق نقرة على اليمين على الصورة واخترت Save Picture As 2- فتحت الصورة في الفوتوشوب (لاحظوا في بوكس الليرات عليها قفل) 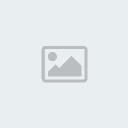 ملاحظة: اللي مو ظاهر عنده بوكس الليرات يروح على Window ويتأكد من وضع إشارة صح على كلمة Layers نكمل: 3- رحت للقائمة الرئيسية عند Image >> Mode >> RGB Color يعني انغير الـ Mode من Indexed Color إلى RGB Color شوفوا الصورة التوضيحيه قبل و بعد >> 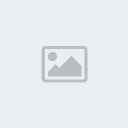 الحين خلوا البنت على صوب ،، وبنشتغل على الجليتر ،، اختاروا الجليتر اللي يتناسب مع اللون الاصلي ،، او اي جليتر لو حابين تغيرون في الشكل ،، ومثل ما اتشوفون فستان البنية ازرق فاتح ،، فاخترت ها الجليتر  =   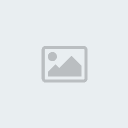 الحين بنغير مود الجليتر ،، كل صورة روحها ،، تابعوا الخطوات: 1- اخترنا الجليتر المناسب 2- فتحنا صور الجليتر في الفوتوشوب (وهني عندي 3 صور) 3- اغير مود Mode الصورة الاولى بنفس الطريقة اللي سويناها قبل شوي ،، Image >> Mode >> RGB Color 4- اروح للقائمة الرئيسية ،، ها المرة عند >> Edit >> Define Pattern شوفوا الصورة: 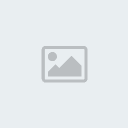 5- بيظهر بوكس ثاني عشان نختار الاسم ،، اضغطوا Ok على طول ،، 6- بعد ما نخلص من هاي الخطوات نغلق الجليتر الاول ،، ونكرر نفس العملية مع الجليتر الثاني والثالث ،، ان شاء الله طبقتوا الخطوات السابقه بسهوله ،، لانها اساسية ،، وما نقدر نكمل من غيرها ،، الادوات جهزت ،، نبتدي الشغل:
عدل سابقا من قبل في الأحد نوفمبر 18, 2007 6:14 pm عدل 1 مرات | |
|
  | |
نسمة أمل
صاحب المنتدى


عدد الرسائل : 4364
تاريخ التسجيل : 07/07/2007
بطاقة شخصية
ملاحظاتي:
 |  موضوع: رد: اعلان هام موضوع: رد: اعلان هام  الجمعة نوفمبر 16, 2007 9:36 pm الجمعة نوفمبر 16, 2007 9:36 pm | |
|
عدل سابقا من قبل في الأحد نوفمبر 18, 2007 6:14 pm عدل 1 مرات | |
|
  | |
عاشقه الجنه
عضو محترف


عدد الرسائل : 1150
تاريخ التسجيل : 30/07/2007
بطاقة شخصية
ملاحظاتي:
 |  موضوع: رد: اعلان هام موضوع: رد: اعلان هام  السبت نوفمبر 17, 2007 5:21 pm السبت نوفمبر 17, 2007 5:21 pm | |
| موضوع رائع واظن انوا صعب شوي او معقد لذالك انا اريد ان اتعلمه | |
|
  | |
اسد الاسلام
عضو جديد


عدد الرسائل : 19
تاريخ التسجيل : 12/11/2007
 |  موضوع: رد: اعلان هام موضوع: رد: اعلان هام  السبت نوفمبر 17, 2007 8:13 pm السبت نوفمبر 17, 2007 8:13 pm | |
| اريد ان اتعلم ...متى نبدأ | |
|
  | |
حبيب الاسلام
عضو محترف


عدد الرسائل : 627
العمر : 25
تاريخ التسجيل : 08/11/2007
بطاقة شخصية
ملاحظاتي:
 |  موضوع: رد: اعلان هام موضوع: رد: اعلان هام  الأحد نوفمبر 18, 2007 2:27 pm الأحد نوفمبر 18, 2007 2:27 pm | |
| انا اريد ايضا ان اتعلم الدورة | |
|
  | |
احمد
النخبة


عدد الرسائل : 111
العمر : 33
تاريخ التسجيل : 23/10/2007
 |  موضوع: رد: اعلان هام موضوع: رد: اعلان هام  الأحد نوفمبر 18, 2007 2:29 pm الأحد نوفمبر 18, 2007 2:29 pm | |
| | |
|
  | |
نسمة أمل
صاحب المنتدى


عدد الرسائل : 4364
تاريخ التسجيل : 07/07/2007
بطاقة شخصية
ملاحظاتي:
 |  موضوع: رد: اعلان هام موضوع: رد: اعلان هام  الأحد نوفمبر 18, 2007 5:47 pm الأحد نوفمبر 18, 2007 5:47 pm | |
| | |
|
  | |
نسمة أمل
صاحب المنتدى


عدد الرسائل : 4364
تاريخ التسجيل : 07/07/2007
بطاقة شخصية
ملاحظاتي:
 |  موضوع: رد: اعلان هام موضوع: رد: اعلان هام  الأحد نوفمبر 18, 2007 6:15 pm الأحد نوفمبر 18, 2007 6:15 pm | |
| ومثل ما اقول دايما: طرق الانتقال للامج ردي هي: الطريقة الاولى: File > Jump To > Adobe ImageReady الطريقة الثانية: Shft + Ctrl + M الطريقة الثالثة: هو الانتقال للامج ردي عن طريق الضغط على الرمز الموجود اسفل قائمة الادوات مثل ما هو موضح في الصورة 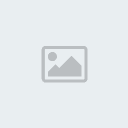 الحين وفي الامج ردي ،، بتلاحظون شريط موجود تحت ــ شريط الانيميشن ــ فيه الصورة اللي نشتغل عليها ،، هاي الصورة هي عبارة عن لير واحد ،، واحنا هناك اشتغلنا على ثلاث ليرات ،، لازم انظهر باقي الليرات ، بس قبل ما ندخل في تفاصيل هذه الخطوة ،، اللي مو ظاهرعنده شريط الأنيميشن Animation يروح على Window ويتأكد من وضع إشارة صح على كلمة Animation مثل ما هو موضح في الصورة 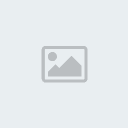 الحين نكمل: على يمين الشريط فوق بتلاحظون شي سهم صغير اضغطوا عليه بتظهر لكم قائمة طويلة اختاروا منها Make Frames From Layers 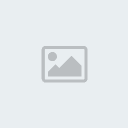 لاحظوا ان كل الليرات او الطبقات اللي اشتغلنا عليها ظهرت  اذا حابين تشوفون لمعة الجليتر قبل ما تخزنون الصورة ،، اضغطوا على رمز التشغيل الموجود اسفل شريط الانيميشن ،، الحين ،، وصلنا لفقرة تخزين الصورة ،، واحنا في الامج ردي ،، نروح لقائمة File ونختار Save Optimized As  نخزن الملف عادي بجي ،، نكون خلصنا الدرس ،، شوفوا النتيجة النهائية ،، قبل  بعد 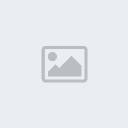 بالذمة ،، ما صكت على العروس    اشكركم على المتابعة جزاكم الله خير الموضوع منقول | |
|
  | |
نسمة أمل
صاحب المنتدى


عدد الرسائل : 4364
تاريخ التسجيل : 07/07/2007
بطاقة شخصية
ملاحظاتي:
 |  موضوع: رد: اعلان هام موضوع: رد: اعلان هام  الأحد نوفمبر 18, 2007 6:20 pm الأحد نوفمبر 18, 2007 6:20 pm | |
| أكتب و لون بالجليتر
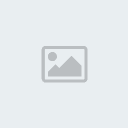 بسم الله الرحمن الرحيم السلام عليكم ورحمة الله وبركاته المقدمة وما زلنا مع الجليتر ... في درس سابق شرحنا كيفية وضع الجليتر على الكتابة الجليتر من الألف إلى الياء ،، وهو ما أعتبره بداية جيده لكل من يتعامل مع الجليتر لأول مرة ،، والدرس الثاني كان بعنوان تفنن في استخدام الجليتر ،، حيث خرجنا بمفهوم الجليتر إلى مجال أوسع ،، كإضافته على الصور المتنوعة ،، أما درس اليوم فهو عبارة عن دمج الدرسين السابقين معاً ،، حيث سنضيف الجليتر على الصور ،، ليس لوناً واحداً بل أكثر من لون ،، مع الكتابة الملونة بالجليتر في صورة واحدة خلابة. جليتر .. جليتر .. جليتر .. درس مثالي لكل من يعشق هذا النوع من الفن الفوتوشوبيّ أمثلة على الدرس      أدوات الدرس بالتأكيد سنحتاج للجليتر ،، بإمكانك الحصول على ما تشاء من مكتبة الجليتر في الموقع .. ولكن أنصحك باستخدام الجليتر المكون من ثلاث شرائع فقط مثلما قمت باستخدامه في الدرس ،، خاصة إن كنت مبتدأً في هذا المجال ،، وبعد الاحتراف ،، استخدم ما شئت .. في الدرس ،، استخدمت الأنواع التالية للصورة  .. في الدرس ،، استخدمت الأنواع التالية للصورة ..   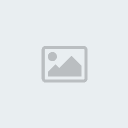      
| |
|
  | |
نسمة أمل
صاحب المنتدى


عدد الرسائل : 4364
تاريخ التسجيل : 07/07/2007
بطاقة شخصية
ملاحظاتي:
 |  موضوع: رد: اعلان هام موضوع: رد: اعلان هام  الأحد نوفمبر 18, 2007 6:21 pm الأحد نوفمبر 18, 2007 6:21 pm | |
| | |
|
  | |
نسمة أمل
صاحب المنتدى


عدد الرسائل : 4364
تاريخ التسجيل : 07/07/2007
بطاقة شخصية
ملاحظاتي:
 |  موضوع: رد: اعلان هام موضوع: رد: اعلان هام  الأحد نوفمبر 18, 2007 6:21 pm الأحد نوفمبر 18, 2007 6:21 pm | |
| تجهيز الأدوات الدرس سهل جداً لكن يحتاج لتركيز ،، أرجو أن تتابع معي خطوة بخطوة .. في البداية سنجهز الجليتر .. تصلني دائماً شكاوي عن الجليتر  ،، وهو أنه لا يلمع أو بعد التطبيق يظهر باللون الرمادي ،، إذا واجهت هذه المشكلة من قبل أرجو أن تركز معي في هذه الخطوة ،، لأن كلمة السر في هذه المشكلة هي تعريف الجليتر للفوتوشوب .. تعريف الجليتر 1- اختر الجليتر المطلوب ،، ثم قم بتخزينه عن طريق نقرة على اليمين على الصورة الأولى ثم اختر save picture as من القائمة التي ستظهر لك،، كرر ذلك مع الشريحة الثانية والثالثة. 2- افتح الشريحة الأولى في برنامج الفوتوشوب عن طريق File >> Open 3- اتجه لقائمة Image >> Mode ستلاحظ وجود إشارة صح عند الكلمة Indexed Color ،، علينا تغيير ذلك بالنقر على كلمة RGB Color كي تنتقل إشارة الصح إليها .. لاحظ هاتين الصورتين .. الصورة الأولى تمثل الشكل الذي سنجد عليه قائمة Image >> Mode والصورة الثانية تمثل الوضع بعد التغيير.. 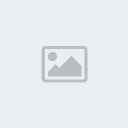 4- والآن انتقل للقائمة Edit >> Define Pattern 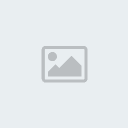 سيظهر لك بوكس آخر صغير اضغط على OK وانسى أمر الجليتر إلى حين ... كل هذه الخطوات مع شريحة واحدة فقط ،، عليك أن تكررها مع جميع شرائح الجليتر .. بالنسبة لي استخدمت 5 ألوان من الجليتر ،، وكل جليتر يتكون من 3 شرائح ،، أي أني كررت العملية السابقة 15 مرة ،، أتمنى لك قضاء وقت ممتع مع تجهيز الأدوات ...  تجهيز الصورة .. إذا كانت الصورة التي تستخدمها بصيغة GPEG انتقل للخطوة الأولى مباشرة .. أما إن كنت ترغب بتطبيق الجليتر على صورة بصيغة Gif مثل المستخدمة في الدرس قم بالتالي .. 1-افتح الصورة المطلوبة في الفوتوشوب عن طريق File >> Open 2- اتجه لقائمة Image >> Mode ستلاحظ وجود إشارة صح عند الكلمة Indexed Color ،، علينا تغيير ذلك بالنقر على كلمة RGB Color كي تنتقل إشارة الصح إليها .. طبعاً لاحظت ذلك ،، هذه الخطوة مكررة ،، ستطبقها بالضبط كما فعلتها مع شرائح الجليتر ،، ليس كل الخطوات ،، فقط تغيير مود (Mode) الصورة إلى RGB Color ،، والسر في تكرارنا لهذه العملية هو أن شرائح الجليتر وهذه الصور بصيغة Gif انتهينا من تجهيز الأدوات .. لننتقل إلى خطوات التنفيذ .. خطوات التنفيذ الخطوة الأولى نحن الآن قمنا بفتح الصورة وغيرنا الموود (Mode) ،، شاهد الصورة في مساحة العمل ..  هل تلاحظ مساحة الشطرنج باللونين الأبيض والرمادي ،، هذه هي المساحة التي سنكتب عليها ،، مساحة ضيقة جداً ،، علينا أن نوسعها قليلاً ،، لذا اتجه لـ Image >> Convas Size  سيظهر لك بوكس لتحدد المساحة التي ترغب بإضافتها ،، لاحظ البوكس عند ظهوره  عليك إجراء التغييرات الموضحة  عند الرقم 1 ،، علينا أن نغير وحدة القياس من CM إلى Pixels ،، هذه الخطوة ليست ضرورية طالما تستطيع التعامل مع وحدات القياس المختلفة ،، لكن بالنسبة لي أفضل التعامل مع البكسل ،، والخطوة رقم 2 تعتمد على رقم 1 ،، علينا زيادة الرقم قليلاً كي نحصل على المساحة المطلوبة وهنا غيرت الرقم من 73 بكسل إلى 120 فقط للعرض ،، لأن الطول مناسب ،، ولا نحتاج لمساحات إضافية تزيد من وزن الصورة وتربكنا. ولأنني قررت الكتابة على الطرف الأيسر من الصورة ،، علي أن أضغط على المربع الذي على اليمين كما هو موضح في الرقم 3 ،، العملية ليست عكسية ،، لكن المربع الأبيض يمثل كتله الشكل في مساحة العمل ــ أي صورة الفتاة ــ علي أن احضرها لليمين كي أحصل المساحة على اليسار ،، كل هذا الكلام فقط كي تعرف سبب اختيارنا للقيم في البوكس السابق ،، لذا إن كان الشرح غير واضح لا تقلق ،، فذلك لن يؤثر على بقية الخطوات طالما أدخلت البيانات بصورة صحيحة ،، وستفهم بالتأكيد مع الممارسة ،، لأن التجربة خير معلم .. شاهد النتيجة بعد هذه العملية ،، لاحظ المساحة التي تمت إضافتها  انتقل للصفحة الثالثة لمتابعة بقية الخطوات  | |
|
  | |
نسمة أمل
صاحب المنتدى


عدد الرسائل : 4364
تاريخ التسجيل : 07/07/2007
بطاقة شخصية
ملاحظاتي:
 |  موضوع: رد: اعلان هام موضوع: رد: اعلان هام  الأحد نوفمبر 18, 2007 6:22 pm الأحد نوفمبر 18, 2007 6:22 pm | |
| الخطوة الثانية في هذه الخطوة سنضيف الجليتر على الفتاة ،، في البداية أرغب بتعبئة الطوق الذي على الرأس والحلق والحذاء باللون الأزرق الفاقع   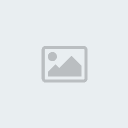 باستخدام أداة العصا السحرية Magic Wand Tool  الموجودة في قائمة الأدوات على يسار الشاشة ،، قبل أن أخوض في الشرح ،، علينا أن نفهم آلية هذه الأداة ،، هذه العصا تحدد المناطق حسب اللون ،، فإذا وضعتها على اللون الأحمر مثلا فهي ستحدد كل المنطقة التي باللون الأحمر ،، لكن حتى اللون الواحد يتكون من درجات ،، لذا عليك أن تحدد الدرجات التي ترغب بأخذها من مساحة اللون الواحد ،، قد تأخذ أكثر من لون إذا أدخلت رقماً كبيراً أو ضغطت على عدة ألوان في آن واحد ،، لتفهم أكثر شاهد إعدادات الأداة 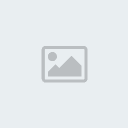 في الصورة عند عبارة Tolerance أدخل القيمة 20 ،، كما أخبرتك قبل قليل ،، هذا الرقم يحدد المساحة اللونية التي يتم تحديدها مع كل ضربة ،، لاحظ الدائرة الحمراء التي على اليسار ،، عليك أن تضغط على هذا الشكل ،، حتى نضمن دمج التحديد ،، بعد هذه الإعدادات البسيطة أصبحت جاهزاً للتطبيق .. انتقل إلى صورة الفتاة وحدد الأماكن التي ترغب بتعبئتها بالجليتر الأزرق ــ الفاقع ــ كما ذكرت سابقاً سأحدد المناطق التالية ،، طوق الرأس والحلق والحذاء .. عليك أن تضرب بالعصا السحرية على هذه المناطق ،، ولا تقلق إن لم تستطع أخذها كلها بدقة ،، فقط حاول ألاّ تُخرِج التحديد عن المساحة اللونية المطلوبة ،، كأن يخرج التحديد لمنطقة الشعر لأن ما ستحدده سيعبأ بالجليتر ولن تكون اللمعة الزرقاء جميلة على الشعر الأسود!!  لاحظ الصورة بعد التحديد  إن واجهت مشاكل في تحديد الخطوط الدقيقة أنصحك باستخدام أداة المكبر  وإن كنت تجهل استخدامها اتبع الرابط التالي .. وإذا أخطأت في التحديد اضغط على زر التراجع ،، ولها طريقتين ،، إما Ctrl + Z من لوحة الفاتيح ،، أو من قائمة Edit اختر Undo أرجو أن لا ترفع التحديد في أي حال من الأحوال إلا بعد أن أطلب منك ذلك  حان وقت الجليتر ... اتجه إلى قائمة Edit واختر Fill 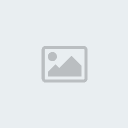 سيظهر لنا هذا البوكس ،، 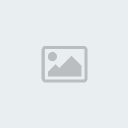 تأكد من اختيار Pattern في الشريط الأول الذي بعنوان Use بعد ذلك اضغط على المربع الصغير الذي بجانبه عبارة Custom Pattern وسيظهر لك كل الباترنز الموجود في البرنامج إضافة إلى جميع الجليتر الذي قمت بتخزينه في بداية الدرس ،، المهم ،، اختر الجليتر الأزرق الفاقع الذي على اليسار أولاً ،، اضغط عليه بالماوس ثم اضغط على OK ــ ينصح بأخذ الجليتر بالترتيب إما من اليسار إلى اليمين أو العكس حتى لا نكرر الجليتر الواحد مرتين فيؤثر على اللمعة في الشكل النهائي ــ قد لا تكون النتيجة واضحة الآن ،، لأن المساحات ضيقة للغاية ،، ولكن ستظهر بشكل أوضح بعد أن ننتهي ،، لذا تابع معي .. طبعاً مازال التحديد السابق في مكانه .. اتجه إلى بوكس الليرات وقم بنسخ لير الفتاة .. إن لم تجد بوكس الليرات أو واجهت مشكلة في عملية النسخ أرجو أن تتبع الرابط التالي .. لاحظ بوكس الليرات بعد النسخ  تلاحظ في الصورة السابقة أن اللير الجديد والذي بعنوان Layer 1 copy محدد بالأزرق الفاقع ،، أي أنه مفعّل ،، وأي تأثير نحدثه في مساحة العمل سيظهر على هذا اللير فقط .. وطبعاً سنحتاج إضافة الشريحة الثانية من الجليتر على هذا اللير ،، لذا سنكرر نفس العملية السابقة .. اتجه لـ Edit >> Fill سيظهر لك هذا البوكس ،، اختر منه الشريحة الثانية أو الوسطى من الجليتر كما هو موضح في الشكل التالي ... 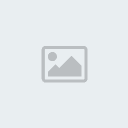 لا أحتاج لتذكيرك ،، المفروض أن التحديد مازال في مكانة ،، ولا ترفعه قبل أن أخبرك بذلك  .. تابع كرر عملية نسخ اللير ،، أفضل أن تنسخ اللير الجديد وهو Layer 1 copy شاهد بوكس الليرات بعد عملية النسخ  أصبح اسم اللير الجديد Layer 1 copy 2 ولونه أزرق فاقع ،، لذا كرر عملية إدخال الجليتر مرة أخرى ،، اتجه مجدداً إلى Edit >> Fill وعند ظهور هذا البوكس المألوف اختر الشريحة التي على اليمين كما هو موضح في الصورة التالية 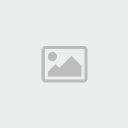 الآن أنت في أمان ،، بإمكانك رفع التحديد عن طريق الضغط على Ctrl + D من لوحة المفاتيح  بعد أن جربت عملية التعبئة بالجليتر ثلاث مرات لابد وأن العملية أصبحت سهلة بالنسبة لك ،، وإذا استوعبت الخطوات السابقة ،، فتأكد بأن الخطوة التالية ستكون مجرد تكرار لك ما فعلناه هنا ،، فقط سنختار لوناً آخر من الجليتر ،، تابع الخطوة الثالثة في الصفحة الرابعة .. | |
|
  | |
نسمة أمل
صاحب المنتدى


عدد الرسائل : 4364
تاريخ التسجيل : 07/07/2007
بطاقة شخصية
ملاحظاتي:
 |  موضوع: رد: اعلان هام موضوع: رد: اعلان هام  الأحد نوفمبر 18, 2007 6:22 pm الأحد نوفمبر 18, 2007 6:22 pm | |
|
الخطوة الثالثة في هذه الخطوة سنعبئ التنورة أو البلوزة بجليتر الأزرق الباهت    المطلوبة من التنورة ،، لاحظ وجود قوس قزح وسحب رقيقة على التنورة ،، لذا لن نقوم بتحديد هذه المناطق ،، فقط سنحدد اللون الأزرق .. قد تسأل ... ماذا أفعل الآن ،، هل أضيف لير جديد ؟؟ كيف أكمل ؟؟ سؤالك في محله ،، لن تحتاج لإضافة لير جديد ،، تذكر أننا نسخنا لير الفتاة لثلاث نسخ ،، كل ما عليك القيام به هو الضغط على اللير الأول في بوكس الليرات ــ اللير الذي في الأسفل واسمه Layer 1 ــ شاهد بوكس الليرات بعد الضغط على Layer 1  المطلوب ،، اختر أداة العصا السحرية  مرة أخرى وبنفس الإعدادات السابقة شاهد صورة الفتاة بعد عملية التحديد  لاحظ أن عملية التحديد تمت بواسطة ضربات عشوائية من العصا السحرية على مناطق مختلفة من اللون الأزرق في التنورة ،، والآن سنكرر العملية السابقة اتجه لقائمة Edit واختر Fill ومن ثم اختر الجليتر كما فعلنا في المرة السابقة بالضبط ،، فقط هذه المرة سنختار الأزرق الباهت .. عفواً .. لقد انتهيت من هذه الخطوة وطبقتها حرفياً ،، لكن لم ألاحظ أي تغيير؟؟ هل أخطأت في شيء؟!!  أبداً ،، هذه شي طبيعي تماماً ،، لأن اللير الذي عملنا عليه في الأسفل ،، ولن تلاحظ التغيير إلا بعد أن تنتهي من ملئ اللير الثالث ،، ولن تستمتع بالمنظر النهائي إلا في الإمج ردي ،، لذا تابع معي بصبر وستحب النتيجة بالتأكيد ..  تذكر .. عليك أن لا ترفع التحديد إلا بعد أن ننتهي من الليرات الثلاث ،، كما فعلنا في المرة السابقة  عودة إلى بوكس الليرات ... بعد أن انتهينا من اللير الذي في الأسفل ،، اضغط بالماوس ــ الفأرة ــ على اللير الثاني ،، واسمه Layer 1 copy حتى يتم تفعيله ويصبح لونه أزرق فاقع شاهد الصورة بعد تحديد اللير المطلوب  والآن نفس العملية السابقة Edit >> Fill ثم اختر الجليتر المطلوب ،، ولكن انتبه لعدم تكرار الشريحة السابقة ،، هنا أيضاً لن تلاحظ أي تغيير على صورة الفتاة .. ارجع لبوكس الليرات مجدداً وحدد اللير الأول المتبقي واسمه Layer 1 copy 2 لاحظ الصورة بعد عملية التحديد  ثم كرر العملية السابقة ،، كما فعلت في المرات الماضية ،، يفترض الآن أن تلاحظ التغيير على تنورة الفتاة ،، كما يمكنك رفع التحديد بالضغط على Ctrl +D من لوحة المفاتيح .. شاهد النتيجة التي توصلت إليها بعد أن رفعت التحديد  الخطوة الرابعة بعد أن عبأت صورة الفتاة بلونين مختلفين من الجليتر ،، لا بد وأنك أصبحت خبيراً في ذلك ،، في هذه الخطوة سنعبئ قميص الفتاة بالجليتر الفضي ..    حسناً ،، إلى العمل حدد اللير الذي في الأسفل مجدداً  اختر العصا السحرية  بنفس الإعدادات السابقة ،، ثم حدد القميص الداخلي للفتاة .. لاحظ الصورة بعد التحديد ..  ثم Edit >> Fill سيظهر لك بوكس الجليتر كما في المرات السابقة ،، أختر الشريحة الأولي من الجليتر الفضي ،، يفترض أن تجدها هناك ،، لأنك قمت بتعريفها للبرنامج في خطوة تجهيز الأدوات .. بعد ذلك عد إلى بوكس الليرات وحدد اللير الثاني ،، وكرر نفس العملية السابقة ــ انتبه لنقطتين مهمتين ،، لا ترفع التحديد ولا تكرر الشريحة السابقة ،،  ثم اختر اللير الثالث ،، وتابع العمل كما في المرات السابقة .. هل وصلت لنتيجة مشابهة لهذه ؟؟  إذاً أنت في الطريقة السليم .. مبروك ،، لقد انتهيت من الفتاة ،، سننتقل الآن إلى النص ـ الكتابة ـ .. إلى الصفحة الخامسة | |
|
  | |
نسمة أمل
صاحب المنتدى


عدد الرسائل : 4364
تاريخ التسجيل : 07/07/2007
بطاقة شخصية
ملاحظاتي:
 |  موضوع: رد: اعلان هام موضوع: رد: اعلان هام  الأحد نوفمبر 18, 2007 6:23 pm الأحد نوفمبر 18, 2007 6:23 pm | |
| | |
|
  | |
نسمة أمل
صاحب المنتدى


عدد الرسائل : 4364
تاريخ التسجيل : 07/07/2007
بطاقة شخصية
ملاحظاتي:
 |  موضوع: رد: اعلان هام موضوع: رد: اعلان هام  الأحد نوفمبر 18, 2007 6:23 pm الأحد نوفمبر 18, 2007 6:23 pm | |
| الخطوة السابعة قم بنسخ لير النص .. إن نسيت كيفية نسخ اللير ،، اتبع الرابط التالي ... شاهد بوكس الليرات بعد عملية النسخ  عملية النسخ تسهل علينا المهمة ،، لكن مازال علينا تغيير شرائح الجليتر في الـ Blending Options تأكد من تحديد لير النص الجديد ،، وسيكون مكانه في أعلى بوكس الليرات ،، ثم اتجه مرة أخرى إلى: Layer >> Layer Style >> Blending Options ستجد أن جميع الخصائص في محلها كما حددناها في المرة الأولى ،، فقط اضغط على كلمة Pattern Overlay ،، ستلاحظ تغيراً في محتوى البوكس ،، اضغط على مربع العرض الذي سيظهر لك كما فعلنا قبل قليل ،، هذه المرة اختر شريحة الجليتر التالية ،، لاحظ الصورة:  وقبل أن تضغط على Ok اتجه إلى كلمة Stroke واضغط عليها كي يتغير محتوى البوكس مرة أخرى ،، اترك كل شيء على ما هو عليه ،، فقط قم بالضغط على مربع العرض واختر الجليتر الثاني .. لاحظ الصورة..  بعد أن انتهينا من الشريحة الثانية ،، قم بنسخ لير النص مرة أخرى وأعد نفس العملية السابقة ،، لكن هذه المرة عليك أن تختار الجليتر المتبقي من الأصفر والأحمر ،، بذلك نكون قد انتهينا من تجهيز النص .. تلاحظ أن بوكس الليرات أصبح طويلاً جداً ،، سنقوم بطي تأثيرات النص كي نقلل من المساحة .. لاحظ الصورة المتحركة ..  اضغط على الأسهم الزرقاء الصغيرة الموضحة في الصورة المتحركة ،، بعد أن اختصرنا بوكس الليرات سننتقل للخطوة الثامنة الخطوة الثامنة في بوكس الليرات نملك 6 ليرات ،، 3 لصورة الفتاة ،، و 3 ليرات للنص ،، المطلوب ،، دمج كل لير نص مع لير فتاة .. إليك الطريقة ... سنبدأ باللير الذي في الأسفل Layer 1 اضغط عليه لتفعيله ،، بعد ذلك أضف علامة السلسلة  على أحد ليرات النص ــ أي لير نص سيفي بالغرض ــ شاهد الصورة المتحركة:  شاهد مكان السهم في الصورة رقم 1 ،، اضغط هنا ،، ستلاحظ ظهور السلسلة  كما هو موضح في الصورة رقم 2 والآن اضغط على Ctrl + E من لوحة المفاتيح وستلاحظ دمج الليرين .. كرر العملية السابقة مع اللير قبل الأخير للفتاة ،، واسمه Layer 1 copy ،، اضغط عليه بالماوس ــ الفأرة ــ لتفعيله ،، ثم أضف علامة السلسلة على أحدي ليري النص المتبقيين .. شاهد الصورة .. بعد عملية الدمج السابقة ،، والتجهيز للعملية التالية ..  ثم اضغط على Ctrl + E من لوحة المفاتيح والآن حدد الليرين المتبقين ،، اضغط على لير الفتاة الأخير Layer 1 copy 2 ،، وأضف السلسلة على اللير المتبقي من النص .. شاهد الصورة بعد عمليتي الدمج السابقتين ،، والتجهيز للعملية الثالثة ..  ثم اضغط مجدداً على Ctrl + E من لوحة المفاتيح لتتم عليمة الدمج .. شاهد النتيجة النهائية لبوكس الليرات  انتهينا من الأدوبي فوتوشوب ،، والآن أحكموا ربط أحزمة الأمان .. سننتقل للإمج ردي في الخطوة التاسعة ...  | |
|
  | |
نسمة أمل
صاحب المنتدى


عدد الرسائل : 4364
تاريخ التسجيل : 07/07/2007
بطاقة شخصية
ملاحظاتي:
 |  موضوع: رد: اعلان هام موضوع: رد: اعلان هام  الأحد نوفمبر 18, 2007 6:23 pm الأحد نوفمبر 18, 2007 6:23 pm | |
| الخطوة التاسعة .. طرق الانتقال للامج ردي هي: الطريقة الأولى: File > Jump To > Adobe ImageReady الطريقة الثانية: Shft + Ctrl + M الطريقة الثالثة: هو الانتقال للامج ردي عن طريق الضغط على الرمز الموجود أسفل قائمة الأدوات مثل ما هو موضح في الصورة 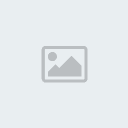 اختر ما يناسبك .. سنحتاج لشريط الحركة Animation ،، غالباً ما ستجده بمجرد فتح الإمج ردي ،، ولكن إن لم يكن موجوداً،، اذهب للقائمة الرئيسية واختر Window وتأكد من وجود إشارة صح على كلمة Animation لاحظ الصورة 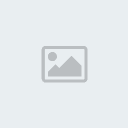 في شريط الأنيميشن ستلاحظ وجود لير واحد فقط ،، سنحتاج لإظهار بقية الليرات .. سنظهره من خلال شريط الأنيميشن نفسه ،، على يمين الشريط ستلاحظ وجود سهم صغير بالأزرق ،، اضغط عليه .. شاهد الصورة  ستظهر لك قائمة طويلة اختر منها ما يلي .. Make Frames From Layers بعد هذه العملية ،، يفترض أن تظهر بقية الليرات .. بإمكانك أن تشاهد عملك عن طريق الضغط على رمز التشغيل Play الموجود على شريط الأنيميشن ..  الخطوة العاشرة قم الآن بتخزين العمل بالطريقة المخصصة للصور المتحركة ،، عن طريق: File >> Save Optimized As  ثم اختر اسما مناسبا واضغط OK ملاحظة .. عملية التخزين تتم في الإمج ردي والنتيجة النهائية  شكراً على المتابعة جزاكم الله خير وبنتظار التطبيق | |
|
  | |
نسمة أمل
صاحب المنتدى


عدد الرسائل : 4364
تاريخ التسجيل : 07/07/2007
بطاقة شخصية
ملاحظاتي:
 |  موضوع: رد: اعلان هام موضوع: رد: اعلان هام  الأحد نوفمبر 18, 2007 6:28 pm الأحد نوفمبر 18, 2007 6:28 pm | |
| التلوين بالفوتوشوب السلام عليكم ورحمة الله وبركاته هذا اول درس من دروس دروة الفوتوشوب ،، اتمنى الفائدة للجميع  لكن قبل البدء فيه أساسيات مهمة لا بد من معرفتها ،، تفضلوا هذا الموضوع القيم دورة الفوتوشوب : الدرس الأول : أساسيات في الفوتوشوب وهذي اضافة بسيطة عن حفظ العمل طبعا في المنتدى في دروس حلوة وشرح طريقة الحفظ لكن هنا حبيت أوضحها شوي: لابد من حفظه بصيغتين الاولى psd وهي صيغة ملفات الفوتوشوب وراح ينحفظ العمل على شكل ليرات منفصلة وبالتالي ممكن نعدل عليه فيما بعد للحفظ من قائمة File >> Save لعرض العمل في المنتدى لابد من حفظه بإحدي الصيغتين إما بصيغة jpg اذا كان العمل بخلفية ،، ويتم الحفظ عن طريق File >> Save for web  او نحفظه بصيغة gif اذا كان العمل بدون خلفية ايضا من File >> Save for web وما ننسى وضع علامة صح امام Transparency لحفظه بخلفية شفافة أما عن الأدوات راح نتعرف عليها أكثر أثناء الدروس بإذن الله ،، ::: من خلال درس اليوم راح نتعلم طريقة : التلوين بالفوتوشوب بسم الله نبدأ : 1- نفتح ملف جديد ،، و نفتح الصورة اللي نبى نلونها ،، عن طريق File>>open وأنا اخترت هذه الصورة  نسحب الصورة إلى حقل العمل عن طريق أداة Move Toole  2- نحدد الوردة بأداة اللاسو  3- نروح لقائمة : Image >> adjustments >> Hue / Saturation نحط علامة صح أمام Colorize و نحرك المثلث الصغير لين نوصل لدرجة اللون المطلوبة  4-نكمل تلوين الصورة بنفس الطريقة ،، الى ان ننتهي من تلوين الصورة كلها ،، وهذه الوردة بعد تلوينها  ^_^ اذا كان عندك صورة ملونة وحابة تعيدين تلوينها بالالوان اللي تعجبك ما عليك غير تحولين الصورة للابيض والاسود عن طريق Image >> Adjustment >> Desaturate ثم اعيدي تلوينها او ممكن تلوينين اجزاء معينة وتتركين الباقي ابيض واسود ،.،.،.، إن شاء الله يكون الشرح واضح وأنتظر تطبيقاتكم على الدرس 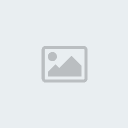 
| |
|
  | |
نسمة أمل
صاحب المنتدى


عدد الرسائل : 4364
تاريخ التسجيل : 07/07/2007
بطاقة شخصية
ملاحظاتي:
 |  موضوع: رد: اعلان هام موضوع: رد: اعلان هام  الأحد نوفمبر 18, 2007 6:31 pm الأحد نوفمبر 18, 2007 6:31 pm | |
| | |
|
  | |
نسمة أمل
صاحب المنتدى


عدد الرسائل : 4364
تاريخ التسجيل : 07/07/2007
بطاقة شخصية
ملاحظاتي:
 |  موضوع: رد: اعلان هام موضوع: رد: اعلان هام  الأحد نوفمبر 18, 2007 6:32 pm الأحد نوفمبر 18, 2007 6:32 pm | |
| بسم الله الرحمن الرحيم :: التلوين بالتدرج :: :: مقدمة عن أداة التدرج ::  ابحثي في محرك البحث عن (( تدرجات للفوتوشوب )) وحملي التدرجات التي تعجبك  (((((تحميل أداة التدرج الى الفوتوشوب))))) : بعد حفظ التدرجات على جهازك اتبعي الخطوات التالية <<وذلك بوضعها داخل ملف  راح تفتح لك نافذة اختاري المجلد اللي حملتِ فيه التدرجات ،، ثم اختاري التدرج واضغطي موافق ،، :::: الآن مع التطبيق العملي .، التطبيق العملي ،. من خلال هالتطبيق راح نتعلم باذن الله 1- تلوين الصورة بالتدرج . 2- دمج النص مع الخلفية 3- عمل اطار سريع التلوين بالتدرج ،، له طريقتين كل وحدة اسهل من الثانية وتعطي نتائج رائعة ،، الطريقة الاولى : نفتح لير جديدة بالضغط على هذا الزر .....<<<بعد فتح الصورة المناسبة ،،، الصورة تكون أبيض وأسود  نلون بأداة التدرج عن طريق الضغط والسحب  ثم نغير مود هذي اللير الى Color Burn او أي مود مناسب عن طريق الضغط على السهم الصغير  والنتيجة 
| |
|
  | |
نسمة أمل
صاحب المنتدى


عدد الرسائل : 4364
تاريخ التسجيل : 07/07/2007
بطاقة شخصية
ملاحظاتي:
 |  موضوع: رد: اعلان هام موضوع: رد: اعلان هام  الأحد نوفمبر 18, 2007 6:32 pm الأحد نوفمبر 18, 2007 6:32 pm | |
| الطريقة الثانية ،، راح اشرحها من خلال تطبيق اليوم : نفتح الصورة اللي نبى نلونها عن طريق File >> Open لنسخ جزء من الصورة الى لير جديدة : نحدد الجزء المطلوب بإحدى ادوات التحديد ،، انا هنا استخدمت اداة المربع ،، ممكن نستخدم أي اداة تحديد ونقص باشكال متعددة وصرتوا عارفين هالطريقة من خلال الدرس اللي فات  لنسخ هذا الجزء نضغط الزر الأيمن للماوس ونختار Layer via copy  الآن هذا الجزء صار في لير لوحده ،، لتلوينه : نحدده بالضغط على اللير + Ctrl مع بعض نضغط على الزر الموضح في الصورة ونختار Gradient Map  نختار تدرج مناسب  نضيف ظل لهذا الجزء بالضغط على زر Layer Style ونختار Drop Shadow  للتحكم في حجم الظل والمسافة بينه وبين الاصل و وضوحه : " باذن الله راح يكون في درس عن اللير ستايل بالتفصيل في الدروس القادمة " اختاروا القيم اللي تناسبكم  نغير لون الخلفية بنفس الطريقة ،، لكن مانضيف لها ظل طبعا نكتب النص ،، وهذه هي أداة الكتابة...أعتقد الكل عارفنها   ثم نضيف حد " ستروك " للنص عن طريق الضغط على Layer Style ونختار الحجم واللون المناسب  بعد اضافة الحد ،، نغير مود لير النص الى Overlay لدمجه مع الخلفية او أي مود تشوفونه يناسب  لعمل برواز بسيط وسريع : نفتح لير جديدة ،، نحدد حقل العمل عن طريق Select >> All ثم من قائمة Edit >> Stroke ونختار قيمة مناسبة للبرواز ،، حسب ما يناسب الصورة  وبكذا نكون انتهينا من العمل  ان شاء الله يكون الشرح واضح اجمل تحية    ملاحظة : الدرس منقول تقريباً  | |
|
  | |
نسمة أمل
صاحب المنتدى


عدد الرسائل : 4364
تاريخ التسجيل : 07/07/2007
بطاقة شخصية
ملاحظاتي:
 |  موضوع: رد: اعلان هام موضوع: رد: اعلان هام  الأحد نوفمبر 18, 2007 6:33 pm الأحد نوفمبر 18, 2007 6:33 pm | |
| درس عمل بطاقه بإستخدام صوره واحده السلام عليكم ورحمه الله وبركاته شلونكم طالباتي الغاليات  درسنا اليوم سهل وحلوووو ان شاء الله معظم الخطوات درسناها تقريباً،، نبدأ على بركة الله : هذي هي الصوره الأصليه  يالله معاي خطوة بخطوة علشان نتعلم طريقة عمل بطاقة .. أولاً : نفتح ملف جديد Ctrl + N والافضل ان تكون مقاساته 500* 400بيكسل .. ثانياً : نفتح المستندات ونختار منها الصوره اللي نبغاها .. ثالثاً : نذهب الى الصوره التي نريد وضعها في التصميم ونضغط على Ctrl + A لتحديد الصوره ثم Ctrl + C وذلك لنسخ الصوره ثم نذهب الى الملف الجديد الذي فتحناه (( اللي بمقاس 500 * 400 بيكسل )) ومن ثم نضغط من لوحه المفاتيح على Ctrl+V وبذلك يتم لصق الصوره في التصميم .. (( وطبعاً تعلمنا من قبل طريقة ثانية لسحب الصورة لحقل العمل باستخدام أداة Move tool رابعاً : نفتح لير جديد  خامساً : نختار أداة التلوين بالتدرج،، ونختار التدرج المناسب ،، ونلون اللير بالضغط والسحب كما تعلمنا في الدرس الثالث  سادساً : نختار المود المناسب ،، وأنا اخترت hard light وبهذا نكون لونا الصورة  سابعاً : ندمج الليرين وذلك بالضغط على Ctrl+E من لوحة المفاتيح،، ثم نكرر لير الصورة وذلك بالضغط يمين على لير الصورة ثم اختيار Duplicate layer...  ثامناً : نختار أداة Move tool ونتأكد من علامة الصح عند show Bounding Box بلاحظ أن الصورة الثانية تحددت أروح عالأطراف وأسحب للداخل علشان أصغر الصورة   لين أوصل لهذا الحجم تقريباً (( وانتي وذوقج )) ،، بعدها أضع مؤشر الماوس على أي زاوية من زوايا الصورة الصغيرة،، بعيد شوي عن الزاوية لين تلاحظين أن السهم صار مثل القوس حركيه لين تصير الصورة مثل الشكل  تاسعاً : نضع شادوو لهذه الصورة وذلك باختيار ما يلي علامة F اللي تحت ونختار منها Drop Shadow  ونختار ما يلي  بعدها نضغط أوكي عاشراً : نكرر هذه الصورة بـ Duplicate layer...>> الخطوة 7 ونحركها باستخدام أداة Move tool لين نحصل على هذا الشكل  والآن ننتقل للاطار أولاً : نفتح لير جديد ،، ونختار أداة التحديد المربعة ونحدد الصورة كما بالشكل  ثانياً : نضغط على Edit<<stroke ونختار لون مناسب للاطار والعرض 2 أو 3 ثالثاً : نذهب لقائمة Filter<<Stilze<<Emboss ثم نضغط أوكي  ثم نختار مود مناسب وأنا اخترت :  رابعاً : نقوم بمسح الخط اللي جاي على الصور الصغيرة كما يلي :  أخيراً : تكتبين نص البطاقة اذا حابة ،، أو تخلينها فاضية وأنا بعد ما كتبت الجملة عملت لها شادوو واستروك حجمه 1 وهذه البطاقة بشكلها النهائي  أي سؤال انا في الخدمه .. بأنتظار التطبيقات ^_^ سلامـــ السلام علكم ورحمه الله وبركاته
| |
|
  | |
نسمة أمل
صاحب المنتدى


عدد الرسائل : 4364
تاريخ التسجيل : 07/07/2007
بطاقة شخصية
ملاحظاتي:
 |  موضوع: رد: اعلان هام موضوع: رد: اعلان هام  الأحد نوفمبر 18, 2007 6:34 pm الأحد نوفمبر 18, 2007 6:34 pm | |
| السلام عليكم ورحمة الله وبركاته ][`~*¤!||!¤*~`][درس تصميم توقيع وصورة رمزية][`~*¤!||!¤*~`][ فرش النجوم + ستايل الاطار ستجدينها في الملفات المرفقة الآن نبدأ الدرس المرحلة الأولى : 1.لتنزيل الفرش للبرنامج •طبعاً بعد تحميل الفرش يجب فك الضغط عنها ووضعها في ملف على سطح المكتب مثلاً. •نفتح برنامج الفوتوشوب. •نذهب لقائمة Edit <<Preset Manager  •نضغط على كلمة Load  •ثم اذهبي إلى المكان الذي فيه الفرش ،، ثم Load،،ثم اضغطي Done •وبالهطريقة نزلنا الفرش 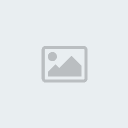 2.لتنزيل الستايلات إلى البرنامج •نفس الطريقة تماماً ولكن : •انظري الصورة ،، نختار ستايل بدل برشز  •ونكمل تحميل الستايل بنفس الطريقة  المرحلة الثانية : 1.نفتح صورة ذات ألوان متعددة وحلوة ( أياً كانت الصورة ) وأنا اخترت هذه الصورة  2.فايل <<نيوو أو Ctrl+N لفتح عمل جديد ،، ونختار هذه المقاسات  3.نسحب الصورة إلى العمل الجديد بواسطة Move tool، كما بالشكل  4.نذهب إلى قائمة Filter<<Blur<<motion blur ونختار زاوية 90 ،، و 100 بكسل ،، ثم نضغط أوكي  5.نكرر الفلتر عدة مرات حتى الحصول على نتيجة مرضية  المرحلة الثالثة : 1.افتحي صورة تكون خلفيتها بلون واحد ،، أبيض مثلاً وأنا اخترت هذه الفراشة .  2.اذهبي إلى أداة الممحاة ،،اضغطي بيمين الماوس واختاري ويكون Tolerance في الأعلى تحت القوائم بقيمة 70  3.اضغطي مرة واحدة على الخلفية البيضاء ستجدين أنها اختفت تماماً  4.الآن اسحبي الصورة ( صورة الفراشة ) إلى حقل العمل وضعيها على يمين أو شمال التصميم ( على الطرف ) . أنا وضعتها على اليمين. 5.الآن غيري مود لير الفراشة إلى Luminosity أو أي مود آخر.  6.كرري لير الفراشة عن طرق دبليكيت لير ( اتعلمناها قبل )  7.نكرر لير الخلفية أيضاً ونسحبه إلى الأعلى ،، ونغير مود كل الصور ما عدا الأولى ،، مثل الشكل . 
| |
|
  | |
نسمة أمل
صاحب المنتدى


عدد الرسائل : 4364
تاريخ التسجيل : 07/07/2007
بطاقة شخصية
ملاحظاتي:
 |  موضوع: رد: اعلان هام موضوع: رد: اعلان هام  الأحد نوفمبر 18, 2007 6:34 pm الأحد نوفمبر 18, 2007 6:34 pm | |
| | |
|
  | |
نسمة أمل
صاحب المنتدى


عدد الرسائل : 4364
تاريخ التسجيل : 07/07/2007
بطاقة شخصية
ملاحظاتي:
 |  موضوع: رد: اعلان هام موضوع: رد: اعلان هام  الأحد نوفمبر 18, 2007 6:35 pm الأحد نوفمبر 18, 2007 6:35 pm | |
| | |
|
  | |
نسمة أمل
صاحب المنتدى


عدد الرسائل : 4364
تاريخ التسجيل : 07/07/2007
بطاقة شخصية
ملاحظاتي:
 |  موضوع: رد: اعلان هام موضوع: رد: اعلان هام  الأحد نوفمبر 18, 2007 6:36 pm الأحد نوفمبر 18, 2007 6:36 pm | |
| | |
|
  | |
تلميذ الرسول
عضو محترف

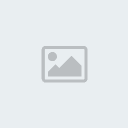
عدد الرسائل : 1592
تاريخ التسجيل : 09/10/2007
 |  موضوع: رد: اعلان هام موضوع: رد: اعلان هام  الإثنين نوفمبر 19, 2007 1:23 pm الإثنين نوفمبر 19, 2007 1:23 pm | |
| بارك الله فيك وجزاك الله كل خير
على المجهود | |
|
  | |
| | اعلان هام |  |
|

