نســـــــــــــــ أمل ـــــــــمات
|  |
|
| | دروس في البرمجه بلغة C#2005, تعلم خطوة بخطوة |  |
| | | كاتب الموضوع | رسالة |
|---|
نسمة أمل
صاحب المنتدى


عدد الرسائل : 4364
تاريخ التسجيل : 07/07/2007
بطاقة شخصية
ملاحظاتي:
 |  موضوع: دروس في البرمجه بلغة C#2005, تعلم خطوة بخطوة موضوع: دروس في البرمجه بلغة C#2005, تعلم خطوة بخطوة  الإثنين نوفمبر 05, 2007 3:09 pm الإثنين نوفمبر 05, 2007 3:09 pm | |
| السلام عليكم و رحمة الله و بركاته...
النتيجـــة :// صنع برنامج مشغل صوتيات شبيه بالريال بلاير و الجت أوديو .
الهــــدف :// إخواننا الكرام في منتدى نور اليقين .
الطريقة :// دروس برمجة مشروحة و معروضة على شكل صور موضح عليها كل شيء .
ما يميزنا عن الجميـــع ://
1- أننا نجيب على كل الأسئلة بإذن الله .
2- أننا سنواصل معكم حتى النهاية ..... ولو بقي معنا شخص واحد فقط.
من نحن ؟
حماة النهضة مجموعة من الإخوة متحابين في الله وضعوا نهضة الأمة نصب أعينهم و يسيرون لها بشتى و مختلف الطرق سواء ً أكانت إيمانية , أو تكنولوجية , أدبية , ثقافية , برمجية ........ بكل الطرق
و في هذا الدرس نسعى جاهدين لإفادتكم ...... فأنتم إخواننا ^_^ .
يا إخوة ....... هذه الدروس مبتدئة ...... لكن بنفس الوقت هيا رائعة ..... و سنتابع بعدها دروسا ً أكبر و أضخم إن شاء الله
من رأى فينا خطأ ً ...... فلينصحنا .... فنحن بشر ........ لسنا الوحيدون .......... و لكننا نسعى للأفضل بإذن الله لخير الأمة و نهضتها .... فهرس الدروس .... الدرس الأول - مفهوم لغات البرمجة _________________ الدرس الثاني - المتغيرات _________________ الدرس الثالث - الجمل الشرطية و الدوارات _________________ الدرس الرابع - الإجراءات والدوال _________________ الدرس الخامس - تشغيل ملف فيديو _________________ الدرس السادس - تشغيل ملفات الريال بلاير _________________ الدرس السابع - التنقل في ملف الميديا _________________ الدرس الثامن - المصفوفات والقوائم _________________ الدرس التاسع - دوال إنتاج الأرقام العشوائية
_________________ الدرس العاشر - التعامل مع أكثر من نافذة _________________ الدرس الحادي عشر - التعامل مع ملفات XML _________________ الدرس الثاني عشر - بعض مبادئ الإختبار والتحسين _________________ الدرس الثالث عشر - التحكم بمستوى الصوت _________________ الدرس الرابع عشر - تسجيل الأصوات _________________ الدرس الخامس عشر - قوائم البرنامج _________________ الدرس السادس عشر - طول الملفات _________________ الدرس السابع عشر - تغيير الواجهة الرسومية _________________ مكتبة السي شارب - بعض الكتب والمراجع المفيدة _________________ ستايلات للبرنامج هذه عدد من الستايلات الجاهزة يتم إستخدامها بنسخ جميع المجلدات إلى مجلد Styles           تحميل الستايلات تحميل الستايلات
عدل سابقا من قبل في الإثنين نوفمبر 05, 2007 4:01 pm عدل 1 مرات | |
|   | | نسمة أمل
صاحب المنتدى


عدد الرسائل : 4364
تاريخ التسجيل : 07/07/2007
بطاقة شخصية
ملاحظاتي:
 |  موضوع: رد: دروس في البرمجه بلغة C#2005, تعلم خطوة بخطوة موضوع: رد: دروس في البرمجه بلغة C#2005, تعلم خطوة بخطوة  الإثنين نوفمبر 05, 2007 3:10 pm الإثنين نوفمبر 05, 2007 3:10 pm | |
| السلام عليكم ورحمة الله وبركاته بإختصار الموضوع عبارة عن مجموعة دروس مبسطة في لغة C# 2005 للمبتدئين بهدف إنشاء هذا البرنامج لتشغيل الصوتيات والمرئيات :  الدروس ستكون مقسمة إلى قسمين , قسم الدرس وقسم التطبيق وفي كل درس نبدأ بشرح الفكرة أو المفهوم أو القاعدة وفي قسم التطبيق نطبق اللي تعلمناه من الدرس على مشروع البرنامج ونستمر بهذه الطريقة كل درس إلى أن ننجز المشروع لكن قبل البداية يجب تجهيز برنامجين للعمل على اللغة البرنامج الأول من ميكروسوف وهو برنامج ملفات لغة البرمجة .NET Framework للتحميل من هناأو من صفحة التحميل الرئيسية لميكروسوفت : http://www.microsoft.com/downloads/ثم إبحث عن Net Framework 2.0 حجم الملف يقارب 24 ميجا بايت عند فتح هذا اللينك ستجد زر مكتوب عليه Download ......... البرنامج الثاني هو بيئة التطوير , أي المكان الذي سنكتب فيه تعليمات البرنامج ونجربه يوجد هناك عدة بيئات تطوير مجانية متوفره منها بيئة ميكروسوفت بإصدارها المضغوط Express لتحميل C# 2005 Expressحجم الملف يقارب 450 ميجا بايت إذا لم تستطع تحميل هذه البيئة فهناك بيئة أخرى مجانية Sharp Developerحجم الملف يقارب 4 ميجا بايت لتنظيم العمل على الدروس ينصح عمل مجلد جديد على القرص المحلي D وتسميته CS يجب أولاً تنصيب البرنامج الأول dotnetfx.exe وعند الإنتهاء منها يتم تنصيب البيئة SharpDevelop2_2.0.0.1591_Setup.exe أو C# Express وبهذا تكون مستعداً لتلقي الدرس الأول .. | |
|   | | نسمة أمل
صاحب المنتدى


عدد الرسائل : 4364
تاريخ التسجيل : 07/07/2007
بطاقة شخصية
ملاحظاتي:
 |  موضوع: رد: دروس في البرمجه بلغة C#2005, تعلم خطوة بخطوة موضوع: رد: دروس في البرمجه بلغة C#2005, تعلم خطوة بخطوة  الإثنين نوفمبر 05, 2007 3:12 pm الإثنين نوفمبر 05, 2007 3:12 pm | |
| الدرس الاول
مفهوم لغات البرمجة
منذ بداية ظهور الكهرباء وتطورها , ظهرت فكرة معالجة التيار الكهربائي والإستفادة منه
فمثلاً المصباح يأخذ الكهرباء ويعالجها "يحولها" إلى ضوء
والراديو يأخذ الكهرباء ويحولها إلى صوت .. وهكذا
وبالتالي فإن أي عمل مع الكهرباء يحتاج إلى ثلاثة أشياء مهمة
1- مدخلات "تيار كهربائي".
2-معالجة "تحويل التيار إلى ضوء , صوت....".
3-مخرجات "ضوء , صوت ....".
بالإضافة إلى جهاز التحويل "المصباح , الراديو"
الحاسوب لا يخرج عن هذه القاعدة فهو يحتاج إلى مدخلات ليعالجها ويحولها إلى مخرجات
مثلاً عندما تضغط اي زر في لوحة المفاتيح , فإن تيار كهربائي يتولد وينطلق بإتجاه المعالج
المعالج بدوره يحول هذا التيار إلى تيار مختلف ينطلق نحو الشاشة ويظهر الحرف
قد يتسائل البعض كيف يفرق المعالج بين زر وآخر في لوحة المفاتيح , فجميع الأزرار تطلق تيار كهربائي
وهذا هو أساس العمل في الحاسوب , حيث أن معالج الكمبيوتر لا يستقبل تيار مستمر
كما في المصباح , أو في الراديو , أو في أي جهاز كهربائي
وإنما معالج الكمبيوتر يستقبل تيار متغير ,
للتوضيح نفرض أن العدد 1 يمثل مرور تيار والعدد 0 يمثل عدم مرور التيار
عندما يكون المصباح مطفأ يكون التيار الذي يستقبله هكذا
0000000000000000
أما عندما نضيئ المصباح فإن التيار يكون هكذا
1111111111111111
وهكذا مع الراديو و المكواه و.و.و.
لكن في الحاسوب يختلف شكل التيار لأنه يكون متغير فيكون شيئاً هكذا
110001010100011110101000111010101001
وهذه هي الطريقة التي يفرق المعالج حرف عن حرف آخر فالتيار الذي يمثل حرف الواو مثلاً يكون هكذا
11001010 وحرف الطاء يكون هكذا 10111010 وحرف النون يكون هكذا 01010011
وبالتالي فإن كلمة وطن ستكون هكذا
010100111011101011001010
ولا ننسى أن معنى 0 عدم مرور تيار و معنى 1 مرور تيار وبإفتراض أن سرعة قراءة المعالج لرقم هي ثانية واحد
فأن التيار الكهربائي الذي يمثل حرف الواو 11001010 سيكون هكذا:
في البداية ينقطع التيار لفترة ثانية ثم يمر التيار لمدة ثانية
ثم ينقع لمدة ثانية ثم يمر لمدة ثانية ثم ينقطع لمدة ثانيتين ثم يمر لمدة ثانيتين
أي أن المعالج سيستغرق ثمان ثواني لقراءة حرف الواو
في المثال السابق افترضنا أن سرعة المعالج هي ثانية واحدة لكنها في الحقيقة أسرع بكثير
ومن هنا أعتقد انا فهمنا ما معنى سرعة المعالج "هي سرعة قراءته للرقم الواحد"
والرقم الواحد سواءاً كان 1 أو 0 يسمى "بت" Bit
فعندما تكون سرعة المعالج 3200 يعني أنه يقراً 3200 ميجا بايت في الثانية الواحدة
والميجا يحتوي على 1024 كيلو بايت والكيلو بايت يحتوي على 1024 بايت
والبايت يحتوي على 8 بت
يعني أن هذا المعالج يقراً 3277832 بت في الثانية الواحدة
يعني أنو بيقرأ حرف الواو في مدة 0.00000244 من الثانية
والآن بعد أن عرفنا كيف يقرأ الكمبيوتر الكلمات بقي أن نعرف كيف ينفذ الكمبيوتر الأوامر المطلوبة منه.
كان الحاسوب في بدايته يستقبل الأوامر كتيار كهربائي مثل ما رأينا سابقاً
لكن هذه الطريقة غير عملية , فإذا أردنا أن نأمر الكمبيوتر بأن يطبع كلمة وطن على الشاشة
فسيكون الأمر شبيهاً بهذا 01010011101010101011010100111011101011001010
فهذه هل اللغة التي يفهمها الحاسوب , لكنها لغة صعبة الفهم على الإنسان
لذلك ظهر ما يسمى بلغات البرمجة " وهي لغات قريبة من لغة الإنسان ويفهما الحاسوب"
حيث أن لغات البرمجه سهلت التعامل مع الحاسوب وأصبح من الممكن إصدار الأوامر للحاسوب هكذا
كود: Print "وطن"
وحيث أن الحاسوب لا يفهم هذه اللغة يوجد ما يسمى بالمترجم , وهو برنامج ملحق بلغة البرمجة وظيفته قراءة الأوامر المدخلة وتحويلها إلى تيار يفهمه المعالج , لكن عملية الترجمة تتم بشكل غير ظاهر فما على المبرمج إلا أن يكتب الأوامر ويشغل البرنامج .. والمترجم يقرأ Print "وطن" ويحولها إلى 01010011101010101011010100111011101011001010 ويرسلها إلى المعالج.. مفهوم الكائنات في لغات البرمجة كل شيئ يعتبر كائن له صفات وله أفعال كأي كائن في الوجود فمثلاً السيارة كائن له صفات "مثل اللون والشكل وعدد الإطارات...." وله أفعال مثل "السير , التوقف, ..." لا حظوا أن الأفعال قد تكون من الكائن نفسه "السير" و قد تكون من كائن آخر في الحاسوب أيضاً الأمر لا يختلف فكل شيئ يعتبر كائن له صفات وأفعال فمثلاً هذا المنتدى كائن له صفات وأفعال وزر"إقتباس" تحت هذه المشاركة هو كائن له صفات مثل اللون و الكلام المكتوب عليه و الحجم... وله أفعال مثل أنه يعمل رد جديد مع إقتباس الرد الحالي... و صندوق النص في آخر هذه الصفحة عند الرد السريع , يعتبر كائن له صفات كاللون وله أفعال كإرسال الرد إلى قاعدة بيانات المنتدى.. وزر ابدأ أو Start في الوندوز هو كائن وشريط المهام Task Bar هو كائن يحتوي على كائن آخر "زر ابدأ" إذاً يمكن لكائن أن يحتوي على عدة كائنات فالسيارة كائن يحتوي على كائن آخر وهي الإطارات مثلاً التطبيق بعد تنصيب البرامج افتح مجلد CS الي أنشأناه في القرص D وداخل المجلد CS قم بإنشاء مجلد جديد اسمه Projects من سطح المكتب لإتح ايقونة برنامج بيئة التطوير وهذا شكلها:  بعد أن تفتح البيئة سيظهر لك زرين في الوسط هكذا :  أنقر على زر New Solution المؤشر عليه بالأحمر ستظهر لك هذه النافذة:  أنقر لى إشارة + الموظحه في رقم 1 ثم انقر علىwindows applications كما في رقم 2 ثم أنقر على Windows Application كما في رقم 3 , عند صندوق اسم المشروع أكتي إسم المشروع الذي ترغب به وليكن MyMediaPlayer كما في رقم 4 ثم انقر على الزر في رقم 5 وإختر مجلد Projects الذر أنشاته سابقاً داخل مجلد CS في القرص D ثم أنقر على زر Create في رقم 6 بتظهر لك نوافذ المشروع وفيها شفرة المشروع الإفتراضية , تحت نافذة الشفرة انقر على زر Design كما في الصورة  ستظهر أمامك هذه النوافذ:  في اليسار انقر على Windows Forms كما في رقم 1 ستظهر لك جميع الكائنات التي نحتاجها في البرامج وفي الوسط ستظهر لك نافذة فارغة نسميها Form وهذه النافذة هي النافذة الرئيسية للمشروع ولا ننسى إن هذه النافذة تعتبر كائن لها صفات مثل إسمها " MyMediaPlayer" ولها أفعال مثل ما سنلاحظ لاحقاً على اليسار يوجد جدول وهذا هو جدول صفات الكائنات ومن خلاله يمكن تغيير أي صفة من صفات الكائن ما رأيك لو قمنا بتغيير لون النافذة إلى الأزرق.. نذهب إلى جدول الخصائص ونبحث عن خاصية BackColor ننقر على الصندوق أمامها ستظهر قائمة ألوان , نختار منها أي لون وليكن الأزرق نلاحظ أن لون النافذة تغير , يعني أننا غيرنا صفة من صفات هذا الكائن الآن نرجع الكائن للونه الطبيعي يوجد صفة أيضاً مهمة إسمها Text إبحث عنها في جدول الصفات عند رقم 2 ستجد مكتوب أمامها MyMediaPlayer إمسحها وأكتب بدلها "مشغل الصوت والفيديو". ملاحظة: لسهولة الوصول إلى الصفات يمكن ترتيب الصفات بالترتيب الأبجدي بالنقر على زر الترتيب في أعلى جدول الصفات :  من نافذة الأدوات على اليسار انقر على صورة الزر المكتوب أمامه Button واستمر في الضغط واسحب الماوس فوق النافذة الفارغة سيكون شكل النافذة هكذا:  يمكن تغيير حجم أو موقع الزر , الآن تأكد من إختيار الزر و اذهب إلى نافذة الصفات إبحث عن صفة اسمها Text وأكتب بدل button1 أكتب "ترحيب". لاحظ أنا غيرنا صفة من صفات الزر , ولكن كيف نغير من أفعال الزر لأنه كائن ولا بد له من أفعال والزر يمكن أن يفعل أي شيء لكنا نريده أن يظهر رسالة ترحيب .. للذهاب إلى أفعال الزر أنقر نقراً مزدوجا Double Click على الزر , ستظهر لك نافذة الشفرة :  وينتقل مؤشر الماوس إلى مكان بين حاصرتين مكتوب فوقة void Button1Click... ومعنى هذا أن المعالج عند ضغط الزر سينفذ الأوامر المكتوبة بين الحاصرتين لا تهتم للشفرة المكتوبة فوق ولا تعدل فيها أبدا فهي مهمه لتشغيل البرنامج الآن بين الحاصرتين يجب أن نكتب الأمر الذي يظهر الرسالة وهذا الأمر هو كود: MessageBox.Show("مرحباً بكم إلى سي شارب");
لنشرح الأمر , أولا MessageBox هو كائن في لغة البرمجة يمثل إظهار رسالة و Show هو كائن أخر داخل كائن MessageBox ويقوم بطباعة الرسالة على الشاشة وكلمة "مرحباً بكم إلى سي شارب" تعتبر مدخل للكائن وهو يعالج الأمر ويخرج الرسالة على الشاشة لاحظ أن الأمر MessageBox.Show يعني أظهر رسالة , ولكن المعالج لن ينفذة لأنه لا يعرف ماذا يكتب في الرسالة لذلك يجب فتح قوس وكتابة الرسالة بين علامة إقتباس , والقوسين تعني أن بينهما مدخلات , أما علا مة الأقتباس فهي مهمة لأنه بدونها سيعتبر المترجم أن مرحباً بكم إلى سي شارب هي جزء من الأمر ولا يفهم هذا الأمر لذلك لن يعمل البرنامج ويجب أن تكون الرسالة بين علامتي أقتباس حتى يتجاوزها المترجم في نهاية السطر يجب كتابة الفاصلة المنقوطه حتى نخبر المترجم أن هذه هي نهاية السطر وينتقل إلى السطر التالي ملاحظة: يجب أن تكون حذراً جداً عند كتابة الشفرة فزيادة نقطة أو حرف تجعل المترجم يرتبك ولا يشغل البرنامج وأيضاً يجب مراعاة الأحرف الكبيرة والصغيرة فالمترجم لن يفهم هذا الأمر messagebox بينما يفهم هذا الأمر MessageBox بقي لنا أن نشغل البرنامج ونرى كيف سيعمل , لتشغيل البرنامج أنقر على زر التشغيل أعلى نافذة الشفرة:  عند تشغيل البرنامج ستظهر لك النافذة الأساسية وعند النقر على زر الترحيب ستظر رسالة الترحيب:  مبروك لقد نجحت في تنفيذ أول برنامج بلغة C# الواجب أنشئ مشروع جديد و انشئ فيه زر لرسالة ترحيب غيّر لون النافذة الأساسية , و غير حجمها , وغير لون الزر وغير حجمه من الممكن أيضاً إنشاء زر آخر يظهر رسالة أخرى وأرسل التطبيق لإرسال التطبيق: اذهب إلى مجلد CS في القرص D ثم إلى مجلد Projects ثم إلى مجلد MyMediaPlayer ثم إلى مجلد bin ثم إلى مجلد Debug ستجد ملف تنفيذي بإسم MyMediaPlayer هذا هو برنامجك الأول .. أضغطه ببرنامج الونزيب وأرسله لي ملاحظة:عند عمل الواجب أو عند تجربة كائنات أخرى , أنشئ مشروع جديد للعبث به , لكن لا تغير أي شيئ في المشروع الذي نطبق عليه .نهاية الدرس الأول. | |
|   | | نسمة أمل
صاحب المنتدى


عدد الرسائل : 4364
تاريخ التسجيل : 07/07/2007
بطاقة شخصية
ملاحظاتي:
 |  موضوع: رد: دروس في البرمجه بلغة C#2005, تعلم خطوة بخطوة موضوع: رد: دروس في البرمجه بلغة C#2005, تعلم خطوة بخطوة  الإثنين نوفمبر 05, 2007 3:16 pm الإثنين نوفمبر 05, 2007 3:16 pm | |
| الدرس الثاني
المتغيرات
في الدرس الأول تعلمنا أن كل شيئ في الحاسوب يعتبر كائن
وفي الحقيقة هناك نوعين من الكائنات :
كائنات حقيقية: وهي التي لها صفات وأفعال ويمكن أن يكون لها تمثيل مرئي
متغيرات : وهي متغيرات لا تحتوي على صفات أو أفعال وإنما تحتوي على قيمة محددة ولا تكون مرئية
أي انه من الممكن أن يحتوي الكائن "المتغير" X على قيمة مخزنة في ذاكرة الحاسوب
ومن الممكن أن تكون قيمة المتغير أما رقم أو نص أو حرف أو رقم عشري أو....
وإذا أردنا أن ننشئ متغير في ذاكرة الحاسوب فيجب أن نحدد نوع القيمة التي سيحملها المتغير
مع العلم أننا نختار إسم الكائن كما نشاء مادام الإسم يحقق الشروط التالية:
1-أن يكون اسم المتغير حروف أو ارقام لاتينية
2-أن لا يكون أول حروف الإسم رقم , فهذا الإسم غير مسموح 5int بينما هذا مسموح int5
3-أن لا يحتوي الإسم على علامات أواشارات مثل # أو $ أو * أو + , الإشارة المسموحة فقط هي _
وهذه الشروط تنطبق على أسماء الكائنات أو المتغيرات التي سنقوم بإنشائها
إذاً المتغير هو كائن يستخدم لتخزين قيمة من نوع محدد
مثلاً إذا أردنا أن نعرف متغير اسمه x من نوع رقم سيكون الكود كالتالي:
كود: وكلمة int إختصار لكلمة integer ومعناها عدد صحيح
الكود السابق معناه أنا عرفنا متغير اسمه x سيحمل قيمة من نوع عدد صحيح
لاحظ أنك تستطيع تغيير اسم المتغير كما تشاء المهم أن تراعي شروط التسمية الثلاثة
وإذا أردنا تحميل هذا المتغير قيمة محدد يكون الكود كالتالي:
كود: الكود السابق معناه أن المتغير x يحمل القيمة 20 ويستمر بحمل القيمة حتي يتوقف البرنامج أو نحملة قيمة أخرى
لاحظ الكود التالي:
كود: - الكود:
-
int Var1;
int Var2;
Var1=10;
Var2=Var1;
قمنا بتعريف متغيرين من نوع رقم صحيح ثم حملنا الرقم الأول قيمة 10
وفي السطر الأخير حملنا المتغير الثاني قيمة المتغير الأول أي أن المتغير الثاني يحمل أيضاً القيمة 10
ملاحظة مهمه:في لغات البرمجه معامل التساوي ليس تبادلي يعني أن
Var2=Var1
لا تساوي أبداً
Var1=Var2
لإن معامل = في لغات البرمجة يقوم بنقل قيمة المتغير في اليمين إلى المتغير في اليسار
فلو عكسنا المعاملات في السطر الأخير من الكود السابق هكذا :
كود: - الكود:
-
int Var1;
int Var2;
Var1=10;
Var1=Var2;
فسيظهر لنا خطأ عند السطر الأخير لأن المعالج سيحاول نقل ما في المتغير Var2 إلى المتغير Var1
ولكن المتغير Var2 لا يحتوي على أي قيمة لذلك سيظهر لنا الخطأ
بعض أنواع المتغيرات وكيفية تعريفها:
رقم صحيح int
نص أو كلمة string
رقم حقيقي "رقم يقبل الكسور العشرية مثل 41.51" double
حرف char
تاريخ أو وقت DateTime
قيمة بوليانية bool
معنى القيمة البوليانية أي أن المتغير يحمل قيمة صح أو خطأ , للتوضيح:
كود: - الكود:
-
int k;
string w;
double m;
char n;
bool p;
k=15;
w="هذا نص";
m=12.15;
n="م";
p=true;
لا حظ أن المتغير من نوع رقم لا يحتاج إلى علامتي إقتباس
بينما المتغير من نوع نص أو حرف يحتاج إلى علامتي إقتباس
المتغير من نوع bool يحمل أما قيمة true أو false
ماذا لو جربنا الكود التالي:
كود: سيظهر لنا خطأ لأنا نحاول أن نحمل المتغير k قيمة من نوع نص
بينما المفروض أن يحمل قيمة من نوع رقم كما عرفناه
وأيضاً هذا الكود خاطئ لنفس السبب
كود: حيث أن w يحتوي على قيمة من نوع نص و k المفروض أن يحمل قيمة من نوع رقم
ماذا لو كان لدينا هذا الكود:
كود: سيظهر لنا خطأ أيضاً عند السطر الثاني بالرغم من أن w يحمل رقم
لأن المترجم لا يعرف أن w يحمل رقم , فهو يعتبر كل ما هو بين علامتي اقتباس على أنه نص
وبالتالي فالمترجم لن يقبل أن يحمل k قيمة نصية لأن من المفروض أن يحمل رقم
للتغلب على هذه المشكلة يوجد في بيئة التطوير كائن للتحويل ما بين الأنواع
وهذا الكائن يقوم بتحويل القمية إلى أي نوع فإذا اردنا تنفيذ الكود السابق بإستخدام كائن التحويل:
كود: - الكود:
-
w="45"; k=Convert.ToInt32(w);
الكائن Convert قام بأخذ قيمة w وحولها إلى رقم ثم حملها للمتغير k
لاحظ أننا للوصول إلى أفعال أو صفات الكائن نكتب اسم الكائن ثم نقطة ثم فعل أو صفة الكائن
فالكائن Convert يحتوي على فعل ToInt32 لذلك كتبنا اسم الكائن ثم نقطه ثم فعل الكائن
ووضعنا بين القوسين المدخلات , ومن أفعال الكائن Convert:
ToInt32 للتحويل إلى رقم صحيح كما رأينا في المثال السابق
ToString للتحويل إلى نص
ToDouble للتحويل إلى عدد عشري
ToChar للتحويل إلى حرف
ToBoolean للتحويل إلى قيمة بوليانية
ملاحظة: الرقم الأخير من المتغير ToInt32 يعني حجمة في الذاكرة, مثلاً int16 حجمه 16 بت و int32 حجمة 32 بت
ويوجد أيضاً 64, وكل نوع له مدى محدد لا يستطيع يتجاوزه, مثلاً int16 يستطيع خزن أي رقم من – 32,768 إلى 32,767
و int32 يستطيع خزن أي رقم من – 2,147,483,648 إلى 2,147,483,647
و int64 له مدى أكبر بكثير, لذلك إخترنا int32 كحل وسط , لأنه يخزن أرقام كبيرة , ولا يستهلك مكان كبير في الذاكرة
يتبع ... التطبيق.. في الرد التالي
.. | |
|   | | نسمة أمل
صاحب المنتدى


عدد الرسائل : 4364
تاريخ التسجيل : 07/07/2007
بطاقة شخصية
ملاحظاتي:
 |  موضوع: رد: دروس في البرمجه بلغة C#2005, تعلم خطوة بخطوة موضوع: رد: دروس في البرمجه بلغة C#2005, تعلم خطوة بخطوة  الإثنين نوفمبر 05, 2007 3:17 pm الإثنين نوفمبر 05, 2007 3:17 pm | |
| التطبيق:
أفتح مشروع التطبيق الذي طبقنا عليه في الدرس الماضي
غير النص الكتوب في الزر من "ترحيب" إلى "اظهار قيمة x" من خلال تعديل الصفة Text من جدول الصفات
انقر نقراً مزدوجا على الزر لتنتقل إلى شفرة الزر .. ثم قم بحذف سطر الأوامر التالي:
كود: MessageBox.Show("مرحباً بكم إلى سي شارب");
في مكان الكود المحذوف أكتب الكود التالي:
كود: int x;
x=50;
MessageBox.Show(x);
في السطر الأول عرفنا متغير اسمه x سيحمل قيمة من نوع رقم صحيح في السطر الثاني حملنا المتغير x قيمة 50 في السطر الثالث كتبنا أمر اظهار الرسالة , لاحظ أننا وضعنا x بدل نص الرسالة حيث أن المترجم سيقوم بإظهار رسالة ويكتب داخلها القيمة المحملة على x قبل تجربة البرنامج , هل تعتقد أن هناك خطأ في الشفرة السابقة؟ نعم هناك خطأ فلو جربت تشغيل البرنامج ثم الضغط على الزر ستظهر لك رسالة خطأ وسبب الخطأ أن كائن MessageBox.Show يحتاج إلى مدخلات من نوع نص ليظهرها في الرسالة وقد مررنا x على أنه المدخلات ولكنه من نوع رقم صحيح ربما يتسائل البعض ما أدراني أن الكائن MessageBox.Show يحتاج إلى مدخلات من نوع نص وليس من نوع رقم الأمر بسيط جداً , إذا كنت تريد ان تعرف نوع المدخلات التي يحتاجها الكائن سيظهر لك ذلك في رسالة صغيرة بمجرد أن تفتح القوس الأول كما في الصورة:  عندما انتهيت من كتابة القوس الأول ظهر صندوق المعلومات وأظهر اسماء وانواع المدخلات التي يحتاجها الكائن السهم يشير إلى الكلمة التاليه: اقتباس:
string text
الجزء الأول من الكلمة السابقة يعني نوع المدخل وهو string أي نص والجزء الثاني هو أسم المدخل text وهذا سنشرحه فيما بعد , ولكن ما يهمنا هو الجزء الأول لنعرف نوع المدخل الذي يحتاجه الكائن ملاحظة:بعض الكائنات ومنها كائن MessageBox.Show يمكن أن تقبل مدخلات متعدده فيمكن أن تقبل مدخل واحد وهو نص الرسالة كما رأينا في الدرس السابق و يمكن أن تقبل أكثر من مدخل الكائن MessageBox.Show يقبل 21 نوع من المدخلات ومن الممكن أن تتجول بين أنواع المدخلات الممكنه للكائن بالضغك على زر الأسهم فوق وتحت في لوحة المفاتيح عند ظهور صندوق معلومات المدخلات كما في الصورة: 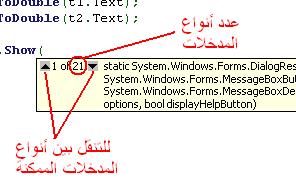 ولكن ما يهمنا حالياً من أنواع المدخلات هو النوع رقم 15 الذي يحتاج فقط لنص الرسالة نعود إلى الكود السابق الذي أظهر لنا خطأ نتيجة تضارب انواع البيانات لحل مشكلة التضارب نستخدم كائن التحويل لتحويل قيمة x إلى نص ثم تمريرها إلى الكائن MessageBox.Show لأنه كما قلنا لا يقبل إلا مدخلات من نوع نص و x من نوع رقم الكائن الذي يحول من رقم إلى نص هو Convert.ToString وبالتالي سيصبح الكود الصحيح هكذا: كود: int x;
x=50;
MessageBox.Show(Convert.ToString(x));
جرب البرنامج الآن واضغط على الزر ستظهر لك رسالة مكتوب عليها 50 وهكذا تغلبنا على مشكلة تضارب البيانات .. لتوسيع التطبيق سنستخدم كائن آخر من كائنات البيئة وهو مربع النص اضغط على زر Design أسفل الشفرة لترجع إلى نافذة التصميم  الآن قم بسحب كائن مربع النص وأفلته فوق النافذة كما سحبت الزر في الدرس الأول  ليصبح شكل النافذة هكذا:  تأكد من إختيار مربع النص واذهب إلى جدول الصفات إبحث عن الصفة (Name) ستجد مكتوباً أمامها textBox1 غيرها إلى t1 لاحظ أنا غيرنا إسم الكائن من textBox1 إلى t1 وذلك لسهولة التعامل معه في الشفره كما سنرى لاحقاً الآن اضغط مزدوجاً على الزر لترجع إلى الشفرة أمسح السطر الثاني من الكود السابق وأكتب بدل منه هذا الكود كود: x=t1.Text;
لاحظ أن الكائن t1 الذي هو مربع النص له صفة اسمها Text وهي تمثل النص المكتوب عليه
معنى الكود السابق أن المترجم سيقوم بأخذ ما هو مكتوب في مربع النص المسمى t1 ويحمله للمتغير x
أي أن الكود كاملأ سيصبح هكذا:
كود: int x;
x=t1.Text();
MessageBox.Show(Convert.ToString(x));
ملاحظة:لمعرفة صفات وأفعال الكائن أكتب إسم الكائن ثم أكتب نقطة , ستظهر لك نافذة بجميع اعمال وصفات الكائن ففي المثال السابق بمجر د كتابة تكتب t1 ثم نقطة سيظهر لك هذا الصندوق :  وبمجرد أن تكتب حرف t من كلمة Text سينقل الإختيار في الصندوق إلى كلمة Text:  وللإختصار اضغط على زر Tab لكي تكتب كلمة Text آلياً لاحظ في الصورة السابقة أن نوع صفة Text هو string أي نص وبالتالي لو حاولت تنفيذ البرنامج وضغط الزر سيظهر خطأ لأننا حاولنا أن نحمل المتغير x قيمة نصيه بينما يجب أن نحملة رقم , يأتي دور كائن التحويل مرة أخرى ولكن هذه المرة من نص إلى رقم فيصبح الكود الكامل والصحيح هكذا: كود: int x;
x=Convert.ToInt32(t1.Text);
MessageBox.Show(Convert.ToString(x));
في السطر الأول عرفنا متغير من نوع رقم وفي السطر الثاني حملنا هذا المتغير القيمة المكتوبة في مربع النص وحولناها إلى رقم وفي السطر الثالث لم نغير شيء الآن نفذ البرنامج , وقبل أن تضغط الزر أكتب أي رقم في مربع النص ثم اضغط الزر ستظهر لك رسالة بالرقم الذي كتبته تأكد انك ستكتب رقم وليس حرف وإلا ظهرت لك رسالة خطأ .. لتوسيع التطبيق أضف متغيرين آخرين y,z وأضف مربع نص آخر وسمه t2 غير النص المكتوب على الزر وأكتب بدلاً منه "اظهار ناتج الجمع" ليكون شكل النافذة هكذا:  الآن اذهب إلى الشفرة وعدلها إلى التالي: كود: int x;
int y;
int z;
x=Convert.ToInt32(t1.Text);
y=Convert.ToInt32(t2.Text);
z=x+y;
MessageBox.Show(Convert.ToString(z));
عرفنا ثلاثة متغيرات من نوع رقم صحيح في السطر الرابع حملنا x الرقم المكتوب في t1 وفي السطر الخامس حملنا y الرقم المكتوب في t2 وفي السطر السادس حملنا z مجموع x وy وفي السطر السابع أظهرنا قيمة z في الرسالة , لاحظ أنا وضعنا z بدل x في السطر الأخير الآن قم بتنفيذ البرنامج , وأكتب عدداً صحيحاً في كل مربع نص وأضغط الزر ستظهر لك نافذة مجموع العددين :  اغلق الرسالة وجرب أن تضع في أحد مربعات النص رقماً حقيقياً مثل 41.25 واضغط على الزر ستظهر لك رسالة خطأ لأن المتغيرات xوyوz تحمل متغيرات من نوع رقم صحيح وأنت حاولت أن تحملها رقم حقيقي اضغط على زر Continue في رسالة الخطأ ليتم إيقاف تنفيذ البرنامج:  إذهب إلى الشفرة وحاول أن تجد الحل للقيام بجمع أعداد حقيقية, وذلك هو الواجب تلميح:نعرف أن double تعني رقم حقيقي والكائن Convert.ToDouble يحول إلى رقم حقيقي ما عليك إلا أن تضع double بدل من int وتضعConvert.ToDouble بدل من Convert.ToInt32 لحظة , لم ينتهي الواجب بعد أضف إلى البرنامج ثلاثة أزرار إضافية للقيام بباقي العمليات الرياضية 1-اظهار ناتج الطرح 2-اظهار ناتج الضرب 3-اظهار ناتج القسمة ليصبح شكل النافذه هكذا:  .نهاية الدرس الثاني. | |
|   | | نسمة أمل
صاحب المنتدى


عدد الرسائل : 4364
تاريخ التسجيل : 07/07/2007
بطاقة شخصية
ملاحظاتي:
 |  موضوع: رد: دروس في البرمجه بلغة C#2005, تعلم خطوة بخطوة موضوع: رد: دروس في البرمجه بلغة C#2005, تعلم خطوة بخطوة  الإثنين نوفمبر 05, 2007 3:18 pm الإثنين نوفمبر 05, 2007 3:18 pm | |
| الدرس الثالث
الجمل الشرطية:
معظم عمل الحاسوب يقوم على المقارنة بين قيمتين لإتخاذ أي قرار
بعبارة أدق أي عمل يقوم به الحاسوب هو عبارة عن عدد من المقارنات
بين قيم مخزنة في مسجلات المعالج
مسجلات المعالج هي عبارة عن أجزاء من المعالج يمكن أن تخزن قيم صغيرة
وكل مسجل يستطيع أن يخزن 16 بت , وهذه القيم المخزنة يقوم المعالج بمقارنتها
مع قيم اخرى في مسجلات أخرى من نفس المعالج لإنتاج تيار كهربائي يمثل نتيجة المقارنة
إذاً مبدأ عمل الحاسوب هو المقارنه , عرفنا المقارنه على مستوى المعالج
ولكن هذا لا يهمنا , وما يهمنا هو المقارنه على مستوى لغة البرمجة
والمقارنه تعتبر أحد أهم اعمدة اي لغة من اللغات , وهناك عدة صيغ للمقارنة
1- إذا كان (الشرط) فـ
{التعليمات التي تنفذ في حالة توفر الشرط}
كود: if (x>y)
{
MessageBox.Show("إكس أكبر من واي");
}
في الكود السابق سيقوم المعالج بإظهار الرسالة إذا كان x أكبر من y وإلا فلن تظهر أي رسالة
لاحظ أننا لم نضع الفاصة المنقوطة بعد الشرط لأن المعالج لم يكمل جملة الشرط ويجب أن ندعه يكمل
الجملة إلى نهاية الحاصرة الثانية
2-إذا كان (الشرط) فـ
{التعليمات التي تنفذ في حالة توفر الشرط}
وإلا
{التعليمات التي تنفذ في حالة عدم توفر الشرط}
if (x> كود: y)
{
MessageBox.Show("إكس أكبر من واي");
}
else
{
MessageBox.Show("إكس ليس أكبر من واي");
}
في الكود السابق سيقوم المعالج بإظهار رسالة "إكس أكبر من واي" إذا كان x أكبر من y
أما إذا لم يكن x اكبر من y فستظهر رسالة "إكس ليس أكبر من واي"
لاحظ أننا لم نضع فاصلة منقوطة بعد كلمة else لأن التعليمة لم تكتمل بعد
3-إذا كان(الشرط1) فـ
{التعليمات التي تنفذ عن توفر الشرط1}
وإلا إذا كان (الشرط 2) فـ
{التعليمات التي تنفذ في حالة عدم توفر الشرط1 و توفر الشرط 2}
وإلا إذا كان ...
كود: if (x>5)
{
MessageBox.Show("اكس أكبر من خمسة");
}
else if(x<4)
{
MessageBox.Show("اكس ليس أكبر من خمسة , وأكس أصغر من أربعة");
}
..
في الكود السابق يبدأ المعالج بفحص الشرط الأول فإذا تحقق يظهر رسالة "اكس أكبر من خمسة"
وإن لم يتحقق فإنه ينتقل إلى الشرط الثاني فإذا تحقق سيظهر رسالة "اكس ليس أكبر من خمسة , وأكس أصغر من أربعة"
وهكذا حتي ينتهي من جميع الشروط .. لاحظ أنه من الممكن أن يكون في الجملة أكثر من شرطين
هناك عدد من معاملات المقارنه بالإضافة إلى < و >:
< أكبر من
مثل ما رأينا سابقاً
> أصغر من
مثل ما رأينا سابقاً
== يساوي
كود: if (x == y)
{
MessageBox.Show("اكس يساوي واي");
}
=! لا يساوي
كود: if (x != y)
{
MessageBox.Show("اكس لا يساوي واي");
}
أحياناً نحتاج إلى شرط مزدوج , أي أننا نحتاج إلى شرط مكون من جزئين
مثلاً إذا كان x أكبر من y و x أصغر من z
كود: if (x>y & x<z)
{
MessageBox.Show("اكس أكبر من واي و أصغر من زد");
}
لاحظ انا وضعنا الشرطين بينها علامة &
أما إذا أردنا شرط مزدوج من نوع آخر :
مثلاً إذا كان x أكبر من y أو x يساوي 10
كود: if (x>y | x==10)
{
MessageBox.Show("اكس أكبر من واي أو يساوي 10");
}
لاحظ انا وضعنا الشرطين بينها علامة |
إذا & تعني و
و | تعني أو
ملاحظة : علامة | يمكن طباعتها بالضغط على Shift مع زر \ والذي عادة ما يأتي بجانب زر المسح BackSpace وفوق زر Enter
الدوارات:
هناك أنواع كثيرة من الدوارات لكننا سنتعرف حالياً على أهم نوع منها
والدوارات هي تعليمات فائدتها تكرار تعليمات محدد لعدد محدد من المرات
مثلاً إذا أردنا أن نظهر رسالة ما عشر مرات أو عشرين مرة , لن نكتب التعليمة عشر أو عشرين مرة
حيث يستخدم المعالج متغير من نوع رقم كعداد وفي كل مرة تنفذ العملية يزداد العداد رقم واحد
وهكذا حتى يتوفر شرط وقوف الدواره , وأحياناً قد يكون عداد عكسي يعني أنه في كل مرة ينقص رقم
إذاً هناك أربعة أشياء مهمة لجملة الدوارة for
1- متغير من نوع عدد يستخدم كعداد مع تزويدة برقم إبتدائي يبدأ منه
2- شرط إستمرار الدوارة في العمل
3- تعريف نوع العداد هل هو تصاعدي أم تنازلي
4- التعليمات التي تنفذ
كود: for (int i = 0;i < 10;i++)
{
MessageBox.Show("من الدوارة");
}
في الكود السابق كلمة for تستخدم لتعريف الدوارة
بعد فتح القوس وضعنا تعريف للعداد int i=0 ووضعنا له قيمة 0 أي أن العداد سيبدأ من 0
وضعنا فاصلة منقوطة وو ضعنا بعدها شرط الإستمرار في العمل وهو أن يكون i أصغر من عشرة
وضعنا فاصلة منقوطة ووضعنا بعدها نوع العداد وهو تصاعدي ++i أما إذا كان تنازلي نضع --i
ثم أغلقنا القوس وفتحنا حاصرتين بينهما التعليمات التي سينفذها المعالج
معنى الدوارة السابقة أن المعالج سيظهر الرسالة للمرة الأولى ثم يزيد i ويفحص شرط الإستمرار
أذا تحقق شرك الإستمرار يظهر الرسالة مرة أخرى ويزيد العداد برقم ويفحص شرط الإستمرار .....
في الكود السابق سيقوم المعالج بإظهار الرسالة عشر مرات
ملاحظة : يمكن إستخدام متغير العداد داخل التعليمات
كود: for (int i = 0;i < 10;i++)
{
MessageBox.Show(Convert.ToString(i));
}
في الكود السابق سيظهر المعالج الرسالة للمرة الأولى وفيها قيمة العداد الأولية وهي 0
وفي المرة الثانية سيظهر الرسالة وفيها قيمة العداد بعد أن زاد برقم أي 1
وهكذا حتى العدد 9 , وعندما يزد العداد بعدها برقم أي يصبح 10 سيفحص المعالج شرط الإستمرار
وهو أن يكوت المتغير أصغر من 10 ولكن المتغير هذه المرة ليس أصغر من عشرة لذلك سيتوقف
المعالج عن تنفيذ التعليمات ويخرج من جملة for
يتبع التطبيق
.. | |
|   | | نسمة أمل
صاحب المنتدى


عدد الرسائل : 4364
تاريخ التسجيل : 07/07/2007
بطاقة شخصية
ملاحظاتي:
 |  موضوع: رد: دروس في البرمجه بلغة C#2005, تعلم خطوة بخطوة موضوع: رد: دروس في البرمجه بلغة C#2005, تعلم خطوة بخطوة  الإثنين نوفمبر 05, 2007 3:18 pm الإثنين نوفمبر 05, 2007 3:18 pm | |
| | |
|   | | نسمة أمل
صاحب المنتدى


عدد الرسائل : 4364
تاريخ التسجيل : 07/07/2007
بطاقة شخصية
ملاحظاتي:
 |  موضوع: رد: دروس في البرمجه بلغة C#2005, تعلم خطوة بخطوة موضوع: رد: دروس في البرمجه بلغة C#2005, تعلم خطوة بخطوة  الإثنين نوفمبر 05, 2007 3:19 pm الإثنين نوفمبر 05, 2007 3:19 pm | |
| وهذا حل السؤال
كود PHP:
for(int i=0;i<=12;i++)
{
if (i<6)
{l1.Items.Add(" من الدوارة " + Convert.ToString(i) + " اصغر من السته"); }
else if(i==6)
{l1.Items.Add(" من الدوارة " + Convert.ToString(i) + " يساوي السته"); }
else if(i>6)
{l1.Items.Add(" من الدوارة " + Convert.ToString(i) + " اكبر من السته"); }
}
| |
|   | | نسمة أمل
صاحب المنتدى


عدد الرسائل : 4364
تاريخ التسجيل : 07/07/2007
بطاقة شخصية
ملاحظاتي:
 |  موضوع: رد: دروس في البرمجه بلغة C#2005, تعلم خطوة بخطوة موضوع: رد: دروس في البرمجه بلغة C#2005, تعلم خطوة بخطوة  الإثنين نوفمبر 05, 2007 3:19 pm الإثنين نوفمبر 05, 2007 3:19 pm | |
| الدرس الرابع
الإجراءات Procedures
الإجراء هو مجموعة أوامر ينفذها المعالج مكتوبة بين حاصرتين { }
ويتم تعرفها في مكان واحد في البرنامج ويمكن إستدعائها عدة مرات
والإجراء له ثلاثة أشياء مهمة :
1- تعريف الإسمName Decleration
2-المدخلاتParameters
3-الشفرة مكتوبة بين حاصرتين Code
فمثلاً عند الدخول إلى شفرة زر رسالة الترحيب في الدرس الأول
سنرى هذا الكود:
كود: void Button1Click(object sender, System.EventArgs e)
{
MessageBox.Show("مرحباً بكم في اليس شارب");
}
الكود السابق يمثل إجراء ينفذه المعالج عند الضغط على الزر
نلاحظ انه يحتوي على الثلاث الأشياء المهمة للإجراء
وهي تعريف الإسم:
كود: void Button1Click
و المدخلات:
كود: void Button1Click(object sender, System.EventArgs e)
والشفرة مكتوبة بين حاصرتين:
كود: {
MessageBox.Show("مرحباً بكم في اليس شارب");
}
في التعريف void تعني إجراء أي أننا سنعرف متغير من نوع إجراء
كما عرفنا متغير من نوع رقم في الدرس السابق:
كود: int x;
بنفس الطريقة عند تعريف الإجراء:
كود: void x;
لكن هذا التعريف لا يكفي فهو لا يحتوي على الثلاث الأشياء المهمة
مثلاً لو أردنا إجراء يظهر رسالة مكتوب عليها مثلاً "من داخل الإجراء"
فسكون التعريف كالتالي:
كود: void sm()
{
MessageBox.Show("من داخل الإجراء");
}
عرفنا متغير من نوع إجراء اسمه sm إختصار لـ Show Message ..يمكنك تغيير إسم الإجراء كما
تشاء
يوجد لدينا الإسم:
كود: void sm
والمدخلات:
كود: ()
لا يوجد لدينا مدخلات في هذا الإجراء ولكن يجب عمل الأقواس الفارغة
وسنعرف فيما بعد كيف نتعامل مع المدخلات
ولدينا الشفرة:
كود: {
MessageBox.Show("من داخل الإجراء");
}
وبالتالي فالتعريف كامل ويمثل إجراء لإظهار رسالة ,
والآن إذا أردنا في أي مكان من البرنامج تنفيذ الإجراء فما علينا سوى كتابة اسمه هكذا:
كود: sm();
التعليمة السابقة تجعل المعالج يبحث عن الإجراء sm وينفذ الأوامر بداخلة.
ربما يقول البعض ما الداعي من عمل إجراء وكتابة الكود داخلة ثم إستدعاءه
لماذا لا نكتب الكود مباشرة كما فعلنا في الدرس الأول؟؟؟
والجواب ببساطه ماذا لو أردت إظهار الرسالة خمس مرات؟؟
بالطريقة القديمة ستكتب هكذا:
كود: void Button1Click(object sender, System.EventArgs e)
{
MessageBox.Show("من داخل الإجراء");
MessageBox.Show("من داخل الإجراء");
MessageBox.Show("من داخل الإجراء");
MessageBox.Show("من داخل الإجراء");
MessageBox.Show("من داخل الإجراء");
}
أما بطريقة الإجراءات فستكتب هكذا:
كود: void Button1Click(object sender, System.EventArgs e)
{
sm();
sm();
sm();
sm();
sm();
}
void sm()
{
MessageBox.Show("من داخل الإجراء");
}
الكود بالأزرق هو كود الضغط على الزر و الكود بالأحمر هو كود إجراء إظهار الرسالة
نلاحظ أن طريقة الإجراءات تسهل التعامل أكثر وتوفر الوقت والجهد
ربما يقول البعض لا يوجد فرق كبير بين الطريقتين لكن ماذا إذا كانت الرسالة كبيرة جداً
أو ماذا إذا كانت الأوامر أكثر من مجرد إظهار رسالة
عندها بالتأكيد الإجراء سيوفر الكثير من الجهد والوقت
وإيضا المدخلات تجعل الإجراءات أكثر فائدة :
مثلاً لو أردنا أن نطور الإجراء السابق ليظهر رسالة مختلفة في كل مرة نستدعيه
سنجعل الرساله المراد إظهارها علي أنها مدخل متغير ويكون تعريف الإجراء كالتالي:
كود: void sm(string msg)
{
MessageBox.Show(msg);
}
المدخلات هي متغيرات كما رأينا حيث عرفنا متغير مدخل اسمه msg من نوع نص string
وفي تعليمة إظهار الرسالة جعلنا الكائن MessageBox.Show يظهر ما في المتغير المدخل msg
الآن عند إستدعاء الإجراء يجب تمرير قيمة من نوع نص مكان المتغير المدخل هكذا:
كود: sm("من داخل الإجراء");
sm("رسالة مختلفة من نفس الإجراء");
نلاحظ أن الإجراء أظهر رسائل مختلفة بنفس الشفرة
الأمر الأول في الكود السابق سيظهر رسالة مكتوب عليها "من داخل الإجراء"
والأمر الثاني سيظهر رسالة مكتوب عليها "رسالة مختلفة من نفس الإجراء"
ملاحظة: إذا كان لدينا أكثر من مدخل فنفصل بينها بالفاصلة مثلاً:
كود: void sm(int x,string msg)
وعند الإستدعاء :
كود: sm(14,"رسالة");
الدوال Functions
الدول هي إجراءات لكن لها خاصية أنها ترجع قيم
رأينا في الإجراءات أنا نستدعيها للقيام بعمل محدد فقط
أما الدوال فإنا نستدعيها للقيام بعمل محدد وإرجاع قيمة لنا
ولها خمس أشياء مهمة:
1- تعريف الإسم Name Decleration
2-نوع القمية التي ستحملها الدالة Result Data Type
3-المدخلات Parameters
4-الشفرة مكتوبة بين حاصرتين Code
5-تعليمة تحميل الدالة للقيمة الناتجة Return phrase
مثلاً إذا إردنا عمل دالة تقوم بأخذ رقمين وترجع لنا مجموعهما فيكون التعريف كما يأتي:
كود: int sum(int x,int y)
{
int z;
z=x+y;
return z;
}
في السطر الأول عرفنا دالة إسمها sum ترجع متغير من نوع رقم int
ولها مدخلين من نوع رقم x و y
وبين الحاصرتين لدينا التعليمات التي تقوم بجمع المتغيرين
وفي التعليمة الأخيرة return z تعني تحميل الدلة القيمة الموجود في z وهي مجموع xوy
وعند الإستدعاء بنفس الطريقة في الإجراءات لكن الدالة تكون محملة بقيمة :
كود: sum(4,5);
بدون الدالة ستكود شفرة جمع رقمين هكذا:
كود: int z;
z=4+5;
MessageBox.Show(Convert.ToString(z));
أما بإستخدام الدالة فتكون الشفرة هكذا:
كود: int z;
z=sum(4,5);
MessageBox.Show(Convert.ToString(z));
لاحظ أنا استدعينا الدالة وحملنا ما داخلها للمتغير z
في المثال السابق تعرفنا كيف نستخدم الدالة , رغم اننا لم نستفد منها كثيراً في المثال السابق
ولكن كان الغرض منه توضيح إستخدام الدوال .
عزل - كبسلة المتغيرات Variables Encabsulation
مارأيك بالكود التالي:
كود: void Button1Click(object sender, System.EventArgs e)
{
int x;
x=10;
AddFive();
}
void AddFive()
{
int y;
y=5+x;
MessageBox.Show(Convert.ToString(y));
}
الكود بالأزرق هو إجراء الضغط على الزر , وبالأحمر إجراء إظهار قيمة x مضاف إليها 5
لو قمت بتنفيذ الكود السابق , ما الذي ينتج , ستقول ستظهر رسالة مكتوب عليها 15
سأقول لا , لا ليس صحيحاً , سينتج خطأ جسيم !!
السبب أن المتغير x معرف داخل الإجراء باللون الأزرق
وبالتالي فالمفروض أن نستخدمة في هذا الإجراء فقط , وإذا أستخدمناه في إجراء آخر كما فعلنا
فإن المعالج لن يتعرف على هذا المتغير !! .. ولكن ماذا لو أردنا أن نستخدم متغير في أكثر من إجراء؟؟
الجواب:
المتغيرات Variables تنقسم إلى نوعين رئيسيين :
1-متغيرات محلية Local وهي التي تعرف وتستخدم داخل الإجراء فقط
2-متغيرات عامة Global وهي التي تعرف خارج الإجراء وتستخدم من قبل إجراءات كثيرة
والمتغيرات العامة تنقسم إلى قسمين :
ِa- متغيرات خاصة private وهي تستخدم من قبل إجراءات ودوال النافذة الواحدة فقط ولا تراها النوافذ الأخرى
كود: private int x;
b-متغيرات عامة public وهي تستخدم من قبل إجراءات ودوال النافذة والنوافذ الأخرى
كود: public int x;
إذن إذا أردنا أن نستخدم متغير في عدة إجراءات فإننا نعرفة خارج الإجراء
والأفضل أن يكون تعريف المتغيرات العامة في بداية كود النافذة فوق دالة Main :
كود: //هنا تعريف المتغيرات الدولية
[STAThread]
public static void Main(string[] args)
.
.
وبالتالي فالإجراء السابق بعد التعديل سيصبح هكذا :
كود: private int x;
.
.
void Button1Click(object sender, System.EventArgs e)
{
x=10;
AddFive();
}
void AddFive()
{
int y;
y=5+x;
MessageBox.Show(Convert.ToString(y));
}
طبعاً بفرض أننا وضعنا تعريف المتغير x فوق دالة Main
بهذه الطريقة عرفنا x مرة واحدة ويمكن إستخدامه في أكثر من إجراء من نفس النافذة
ملاحظة: إذا أردنا أن نكتب تعليق في الشفرة أو ملاحظة بدون أن يقرأها المترجم
فإننا نكتب في بداية السطر // والمترجم لن يقرأ الكود التي تحول لونها إلى الأخظر كما فعلنا
في الكود السابق , أما إذا كانت الملاحظة من عدة أسطر ولا نريد أن نضيف // لكل سطر نتيجة الكسل أو ما شابه
فيكفي أن نكتب*/ في بداية الملاحظة و/* في نهاية الملاحظة :
كود: int x;
/* هذا السطر لن يقرأه المترجم
وهذا السطر ايضا
وهذا أيضاً*/
MessageBox.......
.. | |
|   | | نسمة أمل
صاحب المنتدى


عدد الرسائل : 4364
تاريخ التسجيل : 07/07/2007
بطاقة شخصية
ملاحظاتي:
 | |   | | تلميذ الرسول
عضو محترف

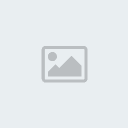
عدد الرسائل : 1592
تاريخ التسجيل : 09/10/2007
 |  موضوع: رد: دروس في البرمجه بلغة C#2005, تعلم خطوة بخطوة موضوع: رد: دروس في البرمجه بلغة C#2005, تعلم خطوة بخطوة  الإثنين نوفمبر 05, 2007 3:20 pm الإثنين نوفمبر 05, 2007 3:20 pm | |
| بارك الله فيك وجزاك الله كل خير | |
|   | | نسمة أمل
صاحب المنتدى


عدد الرسائل : 4364
تاريخ التسجيل : 07/07/2007
بطاقة شخصية
ملاحظاتي:
 |  موضوع: رد: دروس في البرمجه بلغة C#2005, تعلم خطوة بخطوة موضوع: رد: دروس في البرمجه بلغة C#2005, تعلم خطوة بخطوة  الإثنين نوفمبر 05, 2007 3:20 pm الإثنين نوفمبر 05, 2007 3:20 pm | |
| التطبيق
ربما تسائل الكثير عن وظيفة الملفات الكثيرة التي تنتهي بإمتداد dll
حان الوقت لنعرف ذلك , dll هي إختصار لـ Dynamic Link Library
هذه الملفات كتبت بلغة برمجة و تحتوي على دوال وإجرائات وكائنات
و تستخدم في برامج أخرى, مثلاً دالة إظهار رسالة كما إستخدمناها في الدروس السابقة
موجودة في ملف اسمة System.dll ينزل مع لغة البرمجة , وبدون هذا الملف
لن نستطيع إظهار الرسالة , حيث أن شفرة إظهار الرسالة ورسم صندوق الرسالة
ورسم زر موافق ورسم شريط العنوان كلها هذه الشفرة مكتوبة مسبقاً وموجود في الملف System.dll
ونحن ما علينا سوى إستدعائها من الملف كما نستدعي دالة أو إجراء عادي ,
وهناك دوال كثيرة أخري تتعلق بقواعد البيانات موجوده في الملف System.Data.dll
وهناك دوال الرسم موجوده في System.Drawing.dll ....
إي أن الدوال و الإجراءات والكائنات في لغات البرمجة مقسمة في ملفات بغرض تنظيمها
وعندما تريد إستخدام دالة في ملف محدد يجب أن تظيف هذا الملف إلى مشروعك
حتى يتعرف علية المعالج ويستطيع إستدعاء الدوال داخلة .
ربما تسأل كيف إستخدمنا دالة إظهار الراسالة في الدروس السابقة ولم نظيف ملف System.dll
الإجابة أن لغة البرمجة تضيف هذا الملف آلياً لأنه يحتوي على دوال كثيرة الإستخدام ومهمة
ولتعرف إن هذا الملف مضاف في المشروع :

أفتح نافذة ملفات المشروع كما في رقم 1 ثم إفتح الملحقات References رقم 2
سترى مجموعة من الملفات مضافة للمشروع ومنها ملف System رقم 3
وفي بداية كود النافذة يجب إستدعاء الملف بإستخدام تعليمة using حتى يتم تحميل
جميع كائنات ودوال الملف ويتمكن المعالج من معرفتها وإستخدامها .
أحياناً ملف dll يحتوي على كائنات داخلة وداخل كل كائن دوال مختلفة
في هذه الحالة لن نستطيع إستدعاء الدالة كما فعلنا في دالة إظهار الرسالة
لأن المعالج لا يعرف مكان الدالة في الملف فهو يفحص الدوال الموجوده في الملف
ولكنه لا يفحص الكائنات , لذلك لا يجد الدوال المخزنة داخل كائنات
ويجب علينا أن نحدد عنوان الدالة داخل الملف ,
ويتم ذلك بكتابة إسم الكائن متبوعاً بنقطة ثم إسم الكائن الداخلي ... وهكذا حتى نصل إلى مكان الدالة
مثلاً دالة إنهاء البرنامج هي Exit , وهذه الدالة موجوده داخل كائن إسمة Environment
وهذا الكائن موجود داخل ملف System , فإذا إستدعينا هذه الدالة بإسمها فقط فإن المعالج لن يعرف عنوانها
ويظهر لنا خطأ , لذلك وجب علينا تحديد عنوانها هكذا :
كود:
System.Environment.Exit(0);
..
وبما أن تطبيقنا يشغل ملفات صوت وفيديو فيجب علينا إضافة الملفات التي يوجد فيها دوال الصوت والفيديو
ودوال الصوت والفيديو موجود في ملفي dll
وللأسف هذه الملفات لا ينزل مع لغة البرمجة
لذلك يجب تنزيلها
من هذا الرابط
بعد تنزيل الملفات وفك الضغط , إفتح المشروع وافتح نافذة ملفات المشرع
واضغط بالزر الأيمن على References وإختار Add Reference

ستظهر لك هذه النافذة:

إختر Browse من تبويب .Net Assemply ثم أضف ملف
Microsoft.DirectX.AudioVideoPlayback.dll
الذي قمت بتنزيله
حتى يظهر الملف في قائمة الملفات المختارة رقم 3 , ثم إختر OK
سترى أن الملف تم إضافتها إلى قائمة الملفات الملحقة :

الآن في أعلى كود النافذة يجب إستدعاء الملف ليتعرف عليه المعالج وذلك بإضافة الكود:
كود:
using Microsoft.DirectX.AudioVideoPlayback;
يضاف هذا الكود أسفل تعليمات الإضافة الإفتراضية كما في الصورة :
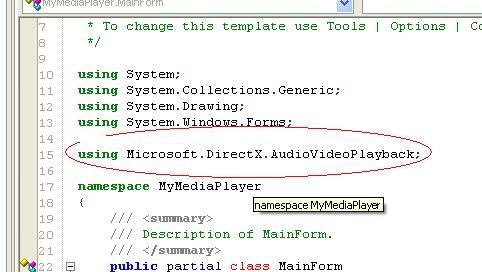
الآن إذهب إلى تصميم نافذة تطبيق الدرس السابق و قم بحذف القائمة l1
وعدل النص في الزر من "تشغيل الدوارة" إلى "فتح ملف الصوت"
إسحب زر آخر وأكتب عليه "تشغيل ملف الصوت"
ثم إسحب أداة OpenFileDialog إلى النافذة

ستلاحظ أنها لن تضاف في النافذة وإنما في شريط أصفر تحت
وذلك لأن هذه الأداة لا تظهر على النافذة مثل الزر أو صندوق النص
الآن إختر الأداة من الشريط الأصفر و غير إسمها من openFileDialog1 إلى OF ليسهل التعامل معها من الكود
حتى يصبح شكل النافذة هكذا :

الآن سنقوم بتعريف متغير من نوع مشغل صوت Audio, وهذا النوع موجود في ملف Microsoft.DirectX.AudioVideoPlayback
كنا نعرف متغير من نوع رقم هكذا :
كود:
int x;
وبنفس الطريقة سنعرف متغير"كائن" من نوع مشغل صوت
كود:
Audio ap;
عرفنا كائن أسمة ap من نوع Audio ..
لاحظ أن النوع Audio لا يعتبر متغير وإنما كائن لأنه يحتوي على أفعال وصفات ودوال كما سنرى
ولكن لاحظ أننا سنستخدم هذا الكائن في إجرائين إثنين , إجراء فتح الملف و إجراء تشغيل الملف
إذا في أي إجراء سنعرفه ؟؟ .... يجب أن يكون هذا المتغير متغر عام Global
لذلك يجب أن نعرفه خارج الإجرائين ونحدد هل هو عام لجميع النوافذ أم خاص لهذه النافذة
إبحث عن مكان في الشفرة خارج الإجرائين , والمفضل أن يكون كما حددته في الدرس
وقم بتعريف الكائن بهذا الكود :
كود:
private Audio ap;
بما اننا سنستخدمة في هذه النافذة فقط جعلنا نوعه خاص private :

الآن افتح التصميم و اضغط مزدوجاً على زر "فتح ملف الصوت" لتذهب إلى الكود
إمسح الكود من الدرس السابق : وأضف هذا الكود :
كود:
OF.ShowDialog();
ap=Audio.FromFile(OF.FileName);
أضغط مزدوجا على زر "تشغيل ملف الصوت" وأضف هذا الكود:
كود:
ap.Play();
في الكود الأول إستخدمنا دالة ShowDialog في أداة فتح الملفات OF لتظهر لنا نافذة لفتح ملف الصوت :
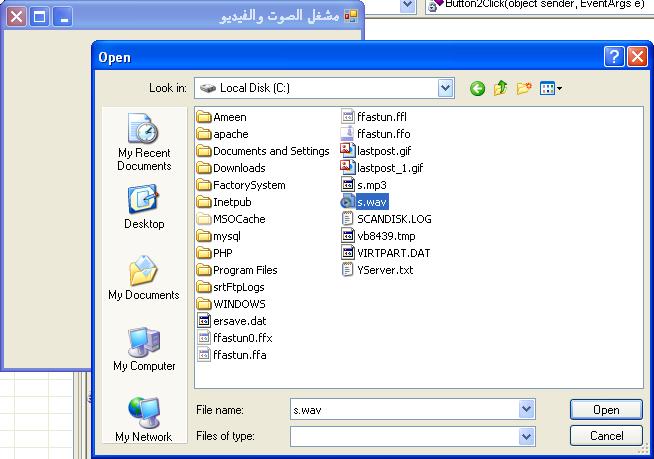
هذة الدالة ترجع قيمة من نوع نص تحتوي على مسار الملف الذي إخترته
وفي السطر الثاني إستخدمنا دالة FromFile في كائن Audio لفتح الملف وتحميلة للمتغير ap
لاحظ أن الدالة FromFile تتطلب مدخل من نوع نص يحتوي على مسار الملف المراد تحميلة
ومسار هذا الملف هو القيمة التي سترجعها الدالة OF.FileName
في الكود الثاني إستخدمنا دالة Play في المتغير ap لتشغيل ملف الصوت
الآن قم بتشغيل البرنامج وإضغط على زر "فتح ملف الصوت"
وإختر ملف صوت من نوع mp3 أو wav , لا تختر ملف من نوع rm
سنعرف فيما بعد كبف نشغل ملفات rm و ram
بعد إختيار الملف اضغط على زر "تشغيل ملف الصوت"
واستمع للصوت الناتج من برنامجك
ملاحظة : بما ان التطبيق أستخدم دوال داخل ملف Microsoft.DirectX.AudioVideoPlayback
فانه عند تشغيل البرنامج سيقوم المعالج بنسخ هذا الملف إلى مسار البرنامج
ولن يعمل البرنامج إلا إذا كان هذا الملف إلى جانبه في نفس المجلد
الواجب
*ماذا لو إخترت ملفاً غير صوتياً وجربت تشغيلة
بالطبع سيظهر لك خطأ ويتوقف البرنامج , ما رأيك لو تعقبت هذا الخطأ
وأظهرت رسالة بالعربية تخبر المستخدم ما اللذي يجري .
تلميح : ظهر الخطأ سيكون عند تعليمة
كود:
كود:
ap.Play();
لذلك يجب وضع هذه التعليمة ضمن جملة try و ...
يمكن أيضاً أن يظهر خطأ عند التعليمة :
كود:
ap=Audio.FromFile(OF.FileName);
وبالتالي فالأفضل وضعها ضمن جملة try أيضاً .
*أضف زر لإنهاء البرنامج وأرسل التطبيق ..
ملاحظة مهمة:
ليعمل تطبيق الصوت في أنظمة لا تحتوي على DirectX SDK
يجب إرفاق ملف DirectX الذي قمت بتنزيله في مجلد التطبيق بجانب ملف البرنامج
بمعنى أن نضع هذا الملف بجانب ملف البرنامج exe كما في الصورة

.نهاية الدرس الرابع.
.. | |
|   | | نسمة أمل
صاحب المنتدى


عدد الرسائل : 4364
تاريخ التسجيل : 07/07/2007
بطاقة شخصية
ملاحظاتي:
 |  موضوع: رد: دروس في البرمجه بلغة C#2005, تعلم خطوة بخطوة موضوع: رد: دروس في البرمجه بلغة C#2005, تعلم خطوة بخطوة  الإثنين نوفمبر 05, 2007 3:21 pm الإثنين نوفمبر 05, 2007 3:21 pm | |
| الدرس الخامس
تشغيل ملف فيديو
دوال تشغيل الفيديو موجودة في ملف Microsoft.DirectX.AudioVideoPlayback.dll
الذي أضفناه إلى التطبيق في الدرس السابق
دوال الفيديو تشبه إلى حد كبير دوال الصوت عدى عن إختلافات بسيطة
من اهم هذه الإختلافات أنه يمكنك أن تحدد كائن حاضن Owner Control لشاشة الفيديو
معنى كائن حاضن اي كائن يعمل كشاشة فيديو
أما إذا لم تحدد كائن حاضن فان التطبيق سيفتح نافذه جديدة لتكون شاشة الفيديو
قراءة أحداث المفاتيح
كل كائن له صفات و دوال كما عرفنا سابقاً , والكائنات تحتوي أيضاً على أحداث Events
مثلاً الزر له عدة أحداث منها عند الضغط عليه Click وعند الضغط المزدوج DoubleClick
و عند مرور مؤشر الماوس به MouseOver
وفي الدروس السابقة إستخدمنا حدث Click فقط
للتصفح بين أحداث الكائن , إختر الكائن ثم أفتح نافذة الصفات "الخواص" واختر زر الأحداث:

ستظهر لك قائمة بجميع الأحداث للكائن المحدد
ولكي تضيف تعليمات عند حدوث حدث معين اضغط مزدوجاً على أسم الحدث في القائمة
ستتنتقل إلى الشفرة لتكتب التعليمات التي تنفذ عن حدوث ذلك الحدث
ومن الأحداث المهة حدث KeyPress وينطلق هذا الحدث عند الضغط على أي مفتاح
في لوحة المفاتيح .
التطبيق
إفتح تطبيق الدرس السابق وعدل النص في زر فتح ملف الصوت إلى "فتح ملف ميديا"
وفي زر تشغيل ملف الصوت إلى "تشغيل ملف ميديا"
أضف زراً جديداً وغير النص فيه إلى "ملئ الشاشة"
قبل تشغيل ملف الفيديو يجب أن نحدد له كائن حاضن ليعمل كشاشة
افتح التصميم وأضف أدات البانيل إلى الفورم:

تأكد من إختيار البانيل و غير صفة الإسم إلى p1
غير صفة العرض Width إلى 400 وصفة الإرتفاع Height إلى 300

من خلال صفة BackgroundImage إختر اي صورة لتكون خلفية الشاشة
ليصبح شكل النافذة هكذا:

أضغط مزدوجاً على أي زر للذهاب إلى الشفرة ,
نحتاج إلى تعريف كائن عام Global من نوع فيديو ولأننا سنستخدمة في أكثر من إجراء
سنعرفه خارج جميع الإجراءات والدوال , إذهب إلى الشفرة حيث عرفنا متغير الصوت في الدرس السابق
وأكتب تعريف كا ئن الفيديو :
كود:
private Video vp;
تحت تعريف كائن الصوت من الدرس السابق :

سنجعل التطبيق يفتح ملفات صوت أو ملفات فيديو , لكن المشكلة أن للصوت كائن
وللفيديو كائن آخر , وبالتالي يجب أن نعرف نوع الملف حتى نستخدم الكائن المحدد
وبما أن أنواع الفيديو كثيرة جداً فلا يمكننا فحص نوع الملف لتأكد من نوعه
وبالتالي فالحل الوحيد هو أن نحاول أولا تشغيل الملف بكائن الفيديو
فإن ظهر لنا خطأ فنحاول نشغلة بكائن الصوت , وأن ظهر لنا خطأ للمرة الثانية فالملف غير صالح
قد يسأل البعض لماذا بدأنا بتجربة كائن الفيديو مع أن معظم الملفات ستكوت صوت
والإجابة أن كائن الصوت ممكن أن يشغل ملفات فيديو بدون صورة , يعني انه يفتح ملف الفيديو
ويشغل الصوت الذي فيه , وبالتالي فربما يكون الملف فيديو ويتم تشغيله كملف صوت
لذلك يجب أولاً تجربة كائن الفيديو حتى إذا كان ملف فيديو يشغل الصوت مع الصورة
وإذا كان ملف صوت نجرب كائن الصوت ..
لعمل ذلك نحتاج إلى تنفيذ جملة تعقب الإخطاء try مرتين متداخلتين:
كود:
try
{
//شغل ملف الفيديو
}
catch
{
try
{
//شغل ملف الصوت
}
catch
{
//الملف غير صالح
}
}
أولا سنجرب فتح ملف فيديو فإذا حدث خطأ فإن المترجم ينتقل لتنفيذ التعليمات داخل جملة catch
والتي هي باللون الأزرق , وهناك جملة tryأخرى نقوم من خلالها بتجربة فتح ملف صوت
فإذا حدث أي خطأ فان المترجم ينتقل لتنفيذ تعليمات catch التي تحتها خط
في زر فتح ملف الميديا أمسح الكود السابق وأكتب بدلاً عنه :
كود:
OF.ShowDialog();
try
{
vp = Video.FromFile(OF.FileName);
vp.Owner = p1;
p1.Width = 400;
p1.Height = 300;
}
catch
{
try
{
ap = Audio.FromFile(OF.FileName);
}
catch
{
MessageBox.Show("الرجاء إختيار ملف صالح");
}
}
التعليمة OF.ShowDialog تفتح نافذة فتح ملف ميديا
عند إختيار الملف نجرب تشغيل الفيديو عبر هذه التعليمات:
كود:
vp = Video.FromFile(OF.FileName);
vp.Owner = p1;
p1.Width = 400;
p1.Height = 300;
في السطر الأول نحمل الملف الموجود في كائن فتح الملف إلى كائن الفيديو
في السطر الثاني نحدد الكائن الحاضن Owner لكائن الفيديو
في السطر الثالث والرابع , نعيد تحديد حجم الكائن الحاضن إلى الحجم الأصلي
لأن ملفات الفيديو لها أحجام مختلفة وحجم الكائن الحاضن قد يختلف على حسب حجم الصورة
في ملف الفيديو لذلك من الأفضل إعادة تحجيم الكائن الحاضن
عند حدوث أي خطأ سينتقل المترجم لتنفيذ الكود باللون الأزرق وتعليمة تحميل ملف الصوت إلى كائن الصوت:
كود:
ap = Audio.FromFile(OF.FileName);
عند حدوث خطأ آخر هنا سينتقل المترجم إلى تنفيذ تعليمة catch الداخلية وهي إظهار رسالة الخطأ
سنستخدم نفس الطريقة في إجراء الضغط على زر تشغيل ملف الميديا
إفتح التصميم وأضغط علية مزدوجاً للإنتقال للشفرة أمسح الشفرة الموجودة وأكتب بدلاً منها:
كود:
try
{
vp.Play();
}
catch
{
try
{
ap.Play();
}
catch
{
MessageBox.Show("حدث خطأ اثناء محاولة تشغيل الملف");
}
}
نجرب تشغيل ملف الفيديو وإذا حدث خطا نجرب تشغيل ملف الصوت وإذا حدث خطأ آخر نظهر رسالة.
افتح التصميم واضغط مزدوجاً على زر ملئ الشاشة وأكتب تعليمة ملئ الشاشة لكائن الفيديو:
كود:
vp.Fullscreen = true;
كائن الفيديو يحتوي على صفة Fullscreen من نوع قيمة بوليانية اما صح أو خطأ
فإذا حددنا الصفة بقية true فأن تشغيل الفيديو سيكون ملى الشاشة
و إذا حددناها false سيرجع تشغيل الفيديو إلى الكائن الحاضن
عرفنا كيف نجعل التشغيل ملئ الشاشة لكن المشكل كيف نرجعه للكائن الحاضن
لأنه في وضع ملى الشاشة لن نستطيع أن نرى أي شيئ في شاشة الكمبويتر سوى الفيديو
يأتي هنا دور حدث الضغط على أي من مفاتيح لوحة المفاتيح حيث سنجعل الفيديو
يرجع إلى الكائن الحاضن بمجرد الضغط على أي من مفاتيح لوحة المفاتيح
إفتح التصميم وإختر النافذة الأساسية "لا تختر أي زر أو كائن تأكد من إختيار النافذه كلها"
إذهب إلى قائمة الإحداث وأضغط مزردوجاً على الحدث KeyPress

ستنتقل إلى شفرة الحدث , أكتب تعليمة إعادة صورة الفيديو إلى الكائن الحاضن :
كود:
vp.Fullscreen = false;
هناك مشكلة ستواجهنا هنا وهي في حالة إذا كان تركيز لوحة المفاتيح على زر محدد
فلن ينطلق حدث الضغط على النافذة , سينطلق الحدث على الزر المحدد فقط
والشفرة السابقة على النافذه الأساسية ,,,
الحل أن هناك صفة في النافذة تمكنها من إطلاق الحدث حتى ولو حصل في أي كائن من الكائنات
هذه الخاصية هي KeyPreview عدلها من False إلى True لتصبح كما في الصورة

الآن شغل البرنامج وجرب تشغيل ملف صوت أو فيديو او ملف نصي
تلميحات الأدوات
أحيانا تحتاج إلى إظهار ملا حظة بسيطة للمستخدم عن وظيفة زر في التطبيق مثلاً
وتظهر هذا الملاحظات في مستطيل أصفر يظهر بمجرد مرور الماوس من فوق الزر
مثلاً لو تمرر الماوس فوق زر Start في شريط المهام ستظهر هذه الملاحظة
Click here to begin
لعمل مثل هذه الملاحظات في تطبيقنا نحتاج لإضافة كائن جديد
افتح التصميم واسحب كائن تلميحات الأدوات ToolTip

الآن في أي كائن تختارة ستجد صفة جديدة إسمها ToolTip on toolTip1
أكتب فيها أي تلميح نصي للكائن :

عند تشغيل البرنامج وتمرير الماوس من فوق الزر ستظهر الملاحظة هكذا:

الواجب
أرسل التطبيق.
.نهاية الدرس الخامس.
| |
|   | | نسمة أمل
صاحب المنتدى


عدد الرسائل : 4364
تاريخ التسجيل : 07/07/2007
بطاقة شخصية
ملاحظاتي:
 |  موضوع: رد: دروس في البرمجه بلغة C#2005, تعلم خطوة بخطوة موضوع: رد: دروس في البرمجه بلغة C#2005, تعلم خطوة بخطوة  الإثنين نوفمبر 05, 2007 3:24 pm الإثنين نوفمبر 05, 2007 3:24 pm | |
| الدرس السادس
تشغيل ملفات الريل بلاير Playing RM Files سنستخدم في هذا الدرس الإجراءات كثيراً , ولمزيد من التوضيح عنها أرجع إلى الدرس الرابع تقنية rm تم تصميمها بواسطة شركة .Real Networks Inc حيث أن لهذه التقنية مزايا كثيرة من أهمها حجم الملفات الصغير الذي يتيح تداول الملفات عبر الوب بسهولة في الدروس السابقة تعاملنا مع ملفات الميديا بأي تقنية ما عدا هذه التقنية ولأن هذه التقنية تختلف تماماً عن التقنيات الأخرى خصصنا لها هذا الدرس. لتشغيل ملفات rm نحتاج لملفات dll تحتوي على دوال تشغيل rm الملفات موجودة للتحميل من هناوهي من شركة Real تم تحويرة قليلاً ليتعامل مع بيئة الدوت نت في التطبيق سنجد إختلاف بين أوامر rm والأوامر الأخرى لأن شركة Real تحتكر هذه التقنية ولا تقبل بتوزيعها على الشركات الأخرى لذلك فميكروسوفت لا تدعم تشغيل ملفات rm فمثلاً كما رأينا في الدرس السابق فان أمر تشغيل ملف صوت أو فيديو عادي هو: كود: Play();
أما لتشغيل ملف rm فيكون الأمر هكذا
كود: DoPlay();
هذه مقارنه بسيطة بين أوامر ميكروسوفت وأوامر Real
كود: AVI----------------Real
1-FromFile---------SetSource
2-Play-------------DoPlay
3-Stop-------------DoStop
4-Pause------------DoPause
5-Duration---------GetLength
6-CurrentPosition----GetPosition/SetPosition
الأمر الأول يستخدم لتحميل الملف
الأمر رقم 2 يستخدم لتشغيل الملف
الأمر 3 لإيقاف تشغيل الملف نهائياً
الأمر 4 لإيقاف تشغيل الملف مؤقتاً
الأمر 5 لإيجاد طول الملف بالثواني
الأمر 6 لإيجاد مكان التشغيل , أي إيجاد الموقع في الملف الذي يتم تشغيله
مثلاً إذا أنتجت الدالة 60 معنى ذلك أنه يتم الآن تشغيل الثانية رقم 60 من الملف
في أوامر Real هناك أمرين أحدهما لقرائة الموقع والآخر لضبط الموقع
أما في أوامر ميكروسوفت فالقراءة والضبط تستخدم نفس الأمر
سنستخدم في هذا الدرس جميع الأوامر السابقة
يتبع التطبيق في الرد التالي | |
|   | | نسمة أمل
صاحب المنتدى


عدد الرسائل : 4364
تاريخ التسجيل : 07/07/2007
بطاقة شخصية
ملاحظاتي:
 |  موضوع: رد: دروس في البرمجه بلغة C#2005, تعلم خطوة بخطوة موضوع: رد: دروس في البرمجه بلغة C#2005, تعلم خطوة بخطوة  الإثنين نوفمبر 05, 2007 3:25 pm الإثنين نوفمبر 05, 2007 3:25 pm | |
| التطبيق
إفتح تطبيق الدرس السابق
أضف الملف AxInterop.RealAudioObjects.dll الذي قمت بتحميلة إلى المراجع References كما فعلنا في الدرس الرابع
سنضيف في هذا التطبيق كائن عام جديد من نوع مشغل rm
وليكون إسم هذا الكائن rp إختصار لـ Real Player
سنقوم بتعريف هذا الكائن تحت تعريفات كائنات الصوت والصورة في الدرس السابق هكذا:
كود: private AxRealAudioObjects.AxRealAudio rp=new AxRealAudioObjects.AxRealAudio();
لاحظ أن كود تعريف الكائن يختلف قليلاً عن تعريف كائنات ميكروسوفت
بعد تعريف كائن مشغل rm أصبح لدينا ثلاثة كائنات رئيسية
مشغل صوت و مشغل فيديو ومشغل rm وعند فتح ملف جديد
سنبدأ بإختبار هل هو ملف فيديو ثم هل هو ملف صوت ثم هل هوملف rm
وبالتالي سنستخدم جملة try ثلاث مرات متداخلة عند فتح الملف وعند تشغيل الملف
وعند إيقاف تشغيل الملف أو عند تقديم أو تأخير المف ..
وإذا أردنا أختصار الكود لنستخدم جملة try المتداخلة فقط عند فتح الملف
سنستخدمها فقط عند فتح "تحميل الملف" ومنها سنعرف نوع المف , ونقوم بخزن نوع المف
في متغير عام من نوع نص , وعند تشغيل الملف بدلاً من إستخدام try المتداخله كما فعلنا في الدرس السابق
سنفحص نوع الملف من خلال المتغير من نوع نص الذي خزنا فيه نوع الملف عند الفتح
دون إستخدام جملة try وذلك سيسهل كثيرا ويسرع عملية تشغيل الملف والتعامل معه
إذاً سنعرف متغير عام من نوع نص لخزن نوع الملف وليكون إسمه type
نعرف هذا المتغير تحت تعريفات كائن الصوت والفيديو و مشغل rm هكذا:
كود: private string type;
بحيث تصبح المتغيرات العامة هكذا :  اذهب إلى التصميم أضف للنافذة الأساسية زرين زر للإيقاف و زر للإيقاف المؤقت إذهب إلى كرد البرنامج .. سنقوم بكتابة إجراء مستقل لتحميل ملف الميديا إلى أحد الكائنات الثلاثة إجراء تحميل الملف وهذه الإجراء سيكون مستقله لكي نستطيع إستخدامه في أكثر من مكان لنسمي هذه الإجراء LoadFile وستكون وظيفته إختبار نوع الملف ثم ضبط قيمة المتغير type ليحمل حرف يرمز إلى نوع الملف و ايضاً هذالإجراء ستقوم بتحميل الملف للكائن المناسب من الكائنات الثلاثة الأحرف التي سيحملها المتغير type هي A إذا كان ملف صوت و V إذا كان ملف فيديو وR إذا كان ملف rm أي أن الإجراء سيفحص نوع الملف فإذا كان ملف صوت سيحمل type الحرف A ويحمل الملف إلى كائن الصوت ap أما إذا كان فيديو فيحمل type الحرف V ويحمل الملف لكائن الفيديو vp أما إذا كان الملف rm فيحمل type الحرف R ويحمل الملف لكائن الريل rp فحص نوع الملف سيكون بنفس الطريقة في الدرس السابق ولكنا سنستخدم try ثلاث مرات متداخلة أنسخ هذا الكود إلى الشفرة وتأكد أن يكون هذا الكود خارج أي دالة أخرى: كود: void LoadFile(string Path)
{
StopFile();
ap=null;//تصفير الصوت
vp=null;//تصفير الفيديو
this.Controls.Add(rp);//تصفير الريل
rp.Visible=false;//أخفاء مظهر الريل
try
{
vp = Video.FromFile(Path);
vp.Owner = this.p1;
p1.Width = 400;
p1.Height = 300;
type="V";
}
catch
{
try
{
ap = Audio.FromFile(Path);
type="A";
}
catch
{
try
{
rp.SetSource(Path);
type="R";
}
catch
{
MessageBox.Show("الرجاء إختيار ملف صالح");
type="N";
}
}
}
}
الكود السابق يمثل إجراء فحص الملف وتحملية إلى أحد الكائنات الإجراء هو جزء من الشفرة يمكن إستخدامه أكثر من مرة من خلال إستدعائه بإسمه فقط وبما أنه إجراء مستقلة يجب ان تكون خارج أي إجراء أخر:  الإجراء يتكون من مدخل واحد Path من نوع نص ويمثل مسار الملف الذي سيتم تحميلة أي أننا عندما نستدعي الإجراء سنكتب إسمه ونعطيه مدخل من نوع نص مثلاً: كود: LoadFile("C://s.mp3");
الكود السابق سيقوم بإستدعاء الإجراء و الإجراء سيقوم بفحص وتحميل الملف s.mp3 الموجود في القرص c
ملاحظة: في لغة السي شارب يعتبر حرف \ حرفاً غير مسموح به
لذلك عند كتابة مسار الملف يتم إستبدالة بـ //
في السطر الأول من الإجراء تعلمية StopFile وهي إستدعاء لإجراء أخر سنشرحه فيما بعد
يقوم إجراء StopFile بإيقاف تشغيل أي ملف لكي يتم تحميل ملف جديد بدلاً منه وإذا لم نوقف تشغيل
الملف السابق وقمنا بتحميل ملف آخر سيحدث تداخل في الملفات ويتم تشغيل أكثر من ملف في آن واحد
في السطور 2 و3 و4 و5 كما هو مشروح في الكود يتم تصفير الكائنات
ومعنى التصفير هو إلغاء تحميل الملفات السابقة لكي يتم تحميل ملفات جديدة
بعدها جملة try الأولى تقوم بتحميل كائن الفيديو الملف المدخل من خلال المتغير Path
فإذا تم التحميل بنجاح فإن التعليمة type="V" تقوم بتحميل الحرف V إلى المتغير type
دلالة على أن نوع الملف هو فيديو , أما إذا حدث إي خطأ في التحميل فسوف يقفز المعالج إلى تنفيذ الكود باللون الأخظر
ويتم فيها تحميل الملف لكائن الصوت فإذا تم التحميل بنجاح يتم تحميل المتغير type الحرف A
دلالة على أن نوع الملف هو صوت , أما إذا حدث خطأ في التحميل فالمعالج سيقفز إلى تنفيذ الكود باللون الأحر
ويتم فيه تحميل الملف إلى كائن rm "لاحظ الأختلاف في الأمر عن أوامر الصوت والفيديو"
فإذا تم التحميل بنجاح يتم تحميل المتغير type الحرف R دلالة على أن نوع الملف هو ريل
وإذا حدث خطأ في التحميل يقفز المعالج لتنفيذ الكود باللون البرتقالي حيث يظهر رسالة خطأ
ويحمل المتغير الحرف N دلالة على أن نوع الملف غير معروف .
إجراء تشغيل الملف
سنقوم بكتابة إجراء مستقل أخر لتشغيل الملف , إجراء التشغيل سيكون أسهل بكثير من إجراء تحميل الملف
لان لدينا نوع الملف مخزن في المتغير type ولن نقوم بفحص نوع الملف مرة أخرى
حيث سنقوم بإستخدام تعليمة if لنعرف الحرف الموجود في type ومن خلالة نعرف نوع الملف فنشغل الكائن المطلوب
لنسمي هذا الإجراء PlayFile ولن تكون لهذا الإجراء أي مدخلات
أنسخ هذا الكود إلى الشفرة وتأكد أن يكون خارج أي إجراء أخر :
كود: void PlayFile()
{
if(type=="V")
{
vp.Play();
}
else if(type=="A")
{
ap.Play();
}
else if(type=="R")
{
rp.DoPlay();
}
}
في المقارنة الأولى إذا كان المتغير يحمل الحرف V فهذا يعني أن نوع الملف هو فيديو كما في إجراء التحميل
ولذلك سيتم تشغيل كائن الفيديو vp , إما إذا لم يكن V فينتقل المعالج للمقارنة الثانية وإلا للثالثة
إجراء الإيقاف المؤقت
في هذا الإجراء أيضاً سنستفيد من محتويات المتغير type لتحديد نوع الملف والتعامل مع الكائن المحدد
أنسخ هذا الكود إلى الشفرة وتأكد أن يكون خارج أي إجراء أخر :
كود: void PauseFile()
{
if (type=="V")
{
vp.Pause();
}
else if (type=="A")
{
ap.Pause();
}
else if (type=="R")
{
rp.DoPause();
}
}
لا أظن أنها تحتاج إلى شرح..
إجراء إيقاف التشغيل
أنسخ هذا الكود إلى الشفرة وتأكد أن يكون خارج أي إجراء أخر:
كود: void StopFile()
{
if (type=="V")
{
vp.Stop();
}
else if (type=="A")
{
ap.Stop();
}
else if (type=="R")
{
rp.DoStop();
}
}
هذا هو الإجراء الذي إستدعيناه في إجراء تحميل الملف
لو قمت بتشغيل البرنامج الآن لن يتم تشغيل أي إجراء لأننا لم نستدعي أي منها
إفتح التصميم وإضغط مزدوجاً على زر فتح ملف ميديا , إمسح الكود السابق وأكتب بدلاً عنه:
كود: OF.ShowDialog();
LoadFile(OF.FileName);
PlayFile();
في السطر الأول إستدعينا نافذة فتح الملف
في السطر الثاني إستدعينا إجراء تحميل الملف و حملنا المدخل بناتج كائن فتح الملف
أي أنه في شفرة إجراء التحميل ستكون قيمة المدخل Path هي قيمة OF.FileName
بعد إستدعاء إجراء تحميل الملف استدعينا إجراء تشغيل الملف , أي أنه سيتم تشغيل الملف بمجرد إختياره
إذهب إلى التصميم مجددا واضغط مزدوجاً على زر التشغيل, أمسح الكود السابق وأكتب بدلاً عنه:
كود: PlayFile();
إستدعاء لإجراء التشغيل لا غير
نلاحظ كيف أستدعينا إجراء التشغيل في زر فتح الملف وفي زر التشغيل
اذهب للتصميم واضغط مزدوجاً على زر الإيقاف المؤقت وأكتب فيه هذا الكود:
كود: PauseFile();
اذهب الي التصميم واضغط مزدوجاً على زر الإيقاف وأكتب هذا الكود:
كود: StopFile();
نستطيع الآن أن نقول أن التطبيق يشغل جميع أنواع الملفات
ملاحظة:
عند أستيراد ملف دوال الريل بلاير AxInterop.RealAudioObjects.dll
تقوم بيئة التطوير بإنشاء الملف الآخر كربط بين التطبيق والملف
حيث يتكون الملف Interop.RealAudioObjects.dll
بجانب التطبيق بمجرد تشغيل التطبيق من بيئة التطوير
وهذا الملف ضروري لأنه يعمل كوسيط بين التطبيق وملف دوال الريل
إذا لم تستطيع البيئة تكوين هذا الملف لسبب أو لآخر
يجب ان يوضع بجانب التطبيق
أي أن ملفات dll التي يحتاجها التطبيق أصبحت أربعة ملفات مع ملفات الدروس السابقة
الواجب
أرسل التطبيق..
.نهاية الدرس السادس.
| |
|   | | نسمة أمل
صاحب المنتدى


عدد الرسائل : 4364
تاريخ التسجيل : 07/07/2007
بطاقة شخصية
ملاحظاتي:
 |  موضوع: رد: دروس في البرمجه بلغة C#2005, تعلم خطوة بخطوة موضوع: رد: دروس في البرمجه بلغة C#2005, تعلم خطوة بخطوة  الإثنين نوفمبر 05, 2007 3:27 pm الإثنين نوفمبر 05, 2007 3:27 pm | |
| الدرس السابع
التنقل في الملف
ملف الصوت أو الفيديو يحتوي على خاصية طول الملف أي أن كل ملف له طول زمني
ويتم قياس الطول في مشغلات ميكروسوفت بالثانية , وفي مشغلات rm بالملي ثانية
يتم إيجاد طول الملف من خلال الخاصية Duration في مشغلات ميكروسوفت
أو الخاصية GetLength في مشغلات rm
مثلا التعليمة التالية :
كود:
ap.Duration;
ستنتج رقم يحدد طول الملف بالثواني مثلاُ إذا أنتجت رقم 100 يعني هذا أن طول الملف 100 ثانية
أم التعليمة التالية:
كود:
rp.GetLength();
فهي تنتج رقم يحدد طول الملف بالملي ثانية مثلاً إذا أنتجت 50000 يعني أن طول الملف 50 ثانية
إذاً هناك فرق كبير بين قيمة طول الملف في مشغلات ميكروسوفت ومشغلات rm
من أهم الوظائف لأي مشغل ميديا هو إمكانية التنقل عبر الملف سوءاً تقديماً أو تأخيراً
ويتم التنقل عبر الملف من خلال تعديل خاصية من خصائص كائن التشغيل
الخاصية ترجع قيمة تحتوي على رقم يمثل موقع التشغيل الحالي
مثلاً إذا أرجعت الخاصية الرقم 50 في مشغل ميكروسوفت فهذا يعني أن تشغيل الملف وصل إلى الثانية رقم 50
أما إذا أرجعت 40000 في مشغلات rm فهذا يعني أن تشغيل الملف وصل إلى الثانية رقم 40
الخاصية في مشغلات ميكروسوفت هي CurrentPosition سواءاً لقراءة القمية أو لتعديلها
فمثلاً التعليمة التالية:
كود:
ap.CurrentPosition;
ترجع رقم يمثل رقم الثانية الذي وصل إليها التشغيل , فمثلاً لو كان طول الملف 100 ثانية
وأرجعت الرقم 50 فهذا يعني أن تشغيل الملف وصل إلى المنتصف
أما التعليمة التالية:
كود:
ap.CurrentPosition=60;
هذه التعليمة تقوم بنقل التشغيل إلى الثانية رقم 60 , أي أن التشغيل يقفز من موقعه إلى الثانية رقم 60
وفي مشغلات rm هي GetPosition لقراءة القمية أو SetPosition لتعديل القيمة
فمثلاً التعليمة :
كود:
rp.GetPosition();
ترجع رقم يمثل رقم الملي ثانية الذي وصل إليها التشغيل فمثلاُ إذا كان طول الملف 10000 ملي ثانية
وأرجعت الرقم 5000 فهذا يعني أن التشغيل وصل إلى الثانية رقم 5 اي إلى منتصف الملف
أما التعليمة التالية:
كود:
rp.SetPosition(60000);
هذه التعليمة تقوم بنقل التشغيل إلى الثانية رقم 60 , لاحظ أن جميع تعاملات مشغل rm تكون بالملي ثانية
وليست بالثانية كما في مشغلات ميكروسوفت , والثانية الواحد = 1000 ملي ثانية
إذاً التنقل عبر الملف يتم من خلال تعديل خاصية موقع التشغيل
الموقت Timer
المؤقت هو عبارة عن كائن لضبط الوقت , ويستخدم لتكرار حدث معين خلال فترة زمنية محددة
مثلاً إظهار رسالة كل 50 ثانية , أو تنفيذ كود معين كل 10 ثوان

يتم تحديد طول الفترة الزمنية من خلال تعديل الخاصية "الصفة" Interval
حيث أن هذه الخاصية تأخذ الزمن بالملي ثانية أي أنه إذا أردنا أن تكون الفتره ثانية واحدة
فإن الخاصية Interval يجب ان تكون قيمتها 1000 , وإذا أردنا ثانيتين تكون 2000
ويتم كتابة الكود المراد تنفيذه من خلال الضغط مزدوجاً على المؤقت
في هذا الدرس سنستخدم الموقت ليفحص موقع تشغيل الملف كل ثانية
التطبيق في الرد التالي :
| |
|   | | نسمة أمل
صاحب المنتدى


عدد الرسائل : 4364
تاريخ التسجيل : 07/07/2007
بطاقة شخصية
ملاحظاتي:
 |  موضوع: رد: دروس في البرمجه بلغة C#2005, تعلم خطوة بخطوة موضوع: رد: دروس في البرمجه بلغة C#2005, تعلم خطوة بخطوة  الإثنين نوفمبر 05, 2007 3:27 pm الإثنين نوفمبر 05, 2007 3:27 pm | |
| التطبيق
إفتح تطبيق الدرس السابق , وأضف زرين للتقديم والتأخير
أضف مؤقت Timer , ستلاحظ انه سيضاف إلى الشريط الأصفر تحت نافذة التصميم

إختر المؤقت وقم بتعديل خاصية Interval إلى 1000 ,"ثانية واحدة"
وعدل قيمة الخاصية Enabled إلى True , هذه الخاصية تقوم بتشغيل أو تعطيل عمل الموقت
فإذا كانت القمية True فالمؤقت مفعل , أما إذا كانت False فهو معطل ولن يعمل

أضف كائن التنقل TrackBar ليستخدم كأداة تنقل عبر الملف

إختر كائن التنقل و عدل الخاصية TickFrequency إلى 0 لكي تختفي خطول القياس
وعدل الخاصية TickStyle إلى Both إذا أردت

كائن التنقل يرجع قيمة بين الخاصيتين Minimum و Maximum
فمثلاً إذا كان Minimum = 0 و Maximum=50 فإن الخاصية Value سترجع قيمة بين 0 و 50
تمثل مكان المؤشر بالنسبة للكائن فمثلاً إذا كان المؤشر في منتصف الكائن فإن Value سترجع الرقم 25
وبما اننا نحتاج للتنقل عبر الملف فالمفروض أن نعدل الخاصية Minimum إلى 0
ونعدل الخاصية Maximum إلى طول الملف حتى ترجع القمية Value رقم بين 0 وطول الملف
وبما أن طول كل ملف يختلف عن الملف الآخر , فإننا سنعدل الخاصية Maximum عند تحميل أي ملف
ولن نحتاج لتعديل الخاصية Minimum لأن قيمتها الإفتراضية هي 0
سيصبح شكل النافذه هكذا:

إجراء ضبط كائن التنقل
إنقل هذا الكود إلى شفرة البرنامج مع مراعات أن يكون خارج أي إجراء آخر
كود:
void SetTrackBar()
{
if (type=="V")
{
trackBar1.Maximum=Convert.ToInt32(vp.Duration);
}
else if (type=="A")
{
trackBar1.Maximum=Convert.ToInt32(ap.Duration);
}
else if (type=="R")
{
trackBar1.Maximum=Convert.ToInt32(rp.GetLength());
}
}
إسم الإجراء هو SetTrackBar ونقوم فيه بفحص نوع الملف كما شرحنا في الدرس السابق
فإذا كان نوع الملف صوت أو فيديو فإنا نأخذ طول الملف عبر الخاصية Duration
ثم نحول الرقم إلى عدد صحيح عبر كائن التحويل Convert.ToInt32
والرقم الناتج نحملة لخاصية Maximum في كائن التنقل , وبهذا مهما تنقلنا في الكائن فأن القيمة الناتجة ستكون بين 0 و طول الملف
إما إذا كان نوع الملف rm فإنا نأخذ طول الملف عبر الخاصية GetLength ونحول الرقم إلى عدد صحيح ونحمله للخاصية Maximum
ذلك هو إجراء ضبط القيمة العظمى لكائن التنقل ,لكن أين نستدعي هذا الإجراء ؟؟؟
أفضل مكان لإستدعاء هذا الإجراء هو بعد تحميل الملف أي بعد إستدعاء إجراء التحميل LoadFile
إفتح كود زر فتح الملف وأضف تعليمة الإستدعاء بعد تعليمة إستدعاء إجراء تحميل الملف:
كود:
OF.ShowDialog();
LoadFile(OF.FileName);
SetTrackBar();
PlayFile();
اللون الأزرق يمثل الزيادة التي أضفناها إلى الشفرة.
بعد أن قمنا بضبط القمية العظمى لكائن التنقل نحتاج لكود التنقل عبر الملف
إي أننا نحتاج لكود يقوم بالتنقل عبر الملف بمجرد تغيير مؤشر كائن التنقل
إضغط مزدوجا على كائن التنقل لتنتقل إلى الكود الذي يتنفذ بمجرد تغيير المؤشر TrackBar1Scroll
إنسخ الكود التالي :
كود:
if (type=="V")
{
vp.CurrentPosition=trackBar1.Value;
}
else if (type=="A")
{
ap.CurrentPosition=trackBar1.Value;
}
else if (type=="R")
{
rp.SetPosition(trackBar1.Value);
}
عند تغيير مؤشر كائن التغيير سيقوم المعالج بتنفيذ الكود السابق
trackBar1.Value ترجع رقم بين 0 و طول الملف على حسب موقع المؤشر
حيث نقوم بفحص نوع الملف فإذا كان فيديو أو صوت نعدل موقع التشغيل عبر الخاصية CurrenPosition
أما إذا كان rm فنعدل موقع التشغيل عبر الخاصية SetPosition.
الآن نحتاج إلى كود لتحريك مؤشر كائن التنقل ليحدد الموقع الذي وصل إليه التشغيل
لعمل ذلك نحتاج لإستخدام المؤقت حيث نقوم كل ثانية بفحص موقع التشغيل ونعدل موقع المؤشر
إضغط مزدوجاً على كائن المؤقت لتنتقل إلى الكود الذي ينفذ كل ثانية وأنسخ الكود التالي :
كود:
if (type=="V")
{
trackBar1.Value=Convert.ToInt32(vp.CurrentPosition);
}
else if (type=="A")
{
trackBar1.Value= Convert.ToInt32(ap.CurrentPosition);
}
else if (type=="R")
{
trackBar1.Value=Convert.ToInt32(rp.GetPosition());
}
الكود السابق سينفذ كل ثانية لإننا حددنا خاصية Interval في المؤقت إلى 1000
يقم الكود السابق بفحص نوع الملف فإذا كان صوت أو فيديو نقوم بأخذ موقع التشغيل الحالي
عبر الخاصية CurrentPosition ونحولها إلى عدد صحيح ونحمل الرقم الناتج إلى الخاصية Value
حيث أن الخاصية Value تمثل موقع مؤشر كائن التنقل .
وإذا كان الملف rm نأخذ طول الملف عبر الخاصية GetPosition ونحولها إلى عدد صحيح
ونحملها في خاصية موقع المؤشر Value
الكود السابق يقوم بتغيير موقع مؤشر كائن التنقل على حسب موقع التشغيل الذي وصل إليه الملف.
بقي لنا كود زري التقديم والتأخير ..
إضغط مزدوجاً على زر التقديم وأنقل الكود التالي :
كود:
if (type=="V")
{
vp.CurrentPosition=vp.CurrentPosition+20;
}
else if (type=="A")
{
ap.CurrentPosition=ap.CurrentPosition+20;
}
else if (type=="R")
{
rp.SetPosition(rp.GetPosition()+20000);
}
في الكود السايق نقوم بتعديل موقع التشغيل ليكون موقع التشغيل الحالي + 20 ثانية
أي أننا إذا ضغطنا على زر التقديم فان التشغيل سيقفز 20 ثانية إلى الأمام
يمكن وضع عدد أكبر من العشرين ثانية إذا أردت أو أصغر ..
لاحظ أنه إذا كان نوع الملف rm فإننا إضفنا إلى الموقع الحالي 20000 لأن مشغل rm يتعامل بالملي ثانية
شغل البرنامج وإفتح ملف ميديا وجرب تحريك مؤشر كائن التنقل.
الواجب
* أكتب كود زر التأخير ..
* قد يحدث خطأ في زري التقديم والتأخير إذا تم التأخير لأقل من صفر أو التقديم لأكثر من طول الملف
لذلك يجب وضع كود الزرين داخل جملة try هكذا:
كود:
try
{
//كود التقديم أو التأخير
}
catch
{
}
عند حدوث خطأ لن يتم تنفيذ أي شيئ.
* أرسل التطبيق.
ملاحظات:
* تأكد من إتجاه مؤشر كائن التنقل من خلال الخاصية RightToLeft.
* لجعل خلفية الزر شفافة عدل خاصية FlatStyle إلى Popup
و خاصية BackColor إلى Transparent

* يمكن تغيير الصور في الأزرار بواسطة الخاصية Image.
* يمكن تعديل لون خلفية الكائن الحاضن للفيديو إلى شفاف لتصبح كما في الصورة .

* للأسف ليست كل الكائنات تدعم الخلفية الشفافة , فكائن التنقل مثلاً لا يدعمها ..
ملاحظة لمستخدمي بيئة Sharp Developer:
إحياناً عند الضغط المزدوج على المؤقت يحصل خطأ وتغلق بيئة التطوير
ولكتابة كود المؤقت إذا حدث هذا الخطأ دون الضغط مزدوجاً على المؤقت:
افتح شفرة التصميم من خلال فتح مستعرض الملفات ثم فتح MainForm.Designer.cs
و ابحث عن كود تعريف المؤقت وأضف بعده هذا السطر:
كود:
this.timer1.Tick+=new System.EventHandler(this.Timer1Tick);
كما في الصورة :

ثم إفتح شفرة البرنامج عند الإجراءات من خلال إختيار MainForm.cs
وأضف هذا الإجراء وتأكد أنه خارج أي إجراء:
كود:
void Timer1Tick(object sender, System.EventArgs e)
{
if (type=="V")
{
trackBar1.Value=Convert.ToInt32(vp.CurrentPosition);
}
else if (type=="A")
{
trackBar1.Value= Convert.ToInt32(ap.CurrentPosition);
}
else if (type=="R")
{
trackBar1.Value=Convert.ToInt32(rp.GetPosition());
}
}
.نهاية الدرس السابع. | |
|   | | نسمة أمل
صاحب المنتدى


عدد الرسائل : 4364
تاريخ التسجيل : 07/07/2007
بطاقة شخصية
ملاحظاتي:
 |  موضوع: رد: دروس في البرمجه بلغة C#2005, تعلم خطوة بخطوة موضوع: رد: دروس في البرمجه بلغة C#2005, تعلم خطوة بخطوة  الإثنين نوفمبر 05, 2007 3:29 pm الإثنين نوفمبر 05, 2007 3:29 pm | |
| الدرس الثامن المصفوفات:
المصفوفات هي عبارة عن مجموعة متغيرات من نفس النوع متراصة ومترابطة داخل كائن Array
ويتم الوصول لأي عنصر في هذه المجموعة من خلال ترتيبة في المجموعة Index
مثلاً : مصفوفة أيام الأسبوع تعتبر مجموعة متغيرات من نوع نص
و مصفوفة أيام الشهر تعتبر مجموعة متغيرات من نوع رقم ..
يتم تعريف المصفوفة بإحدى ثلاث طرق :
1-طريقة تعريف إسم المصفوفة فقط
التعريف بهذه الطريقة نادراً ما يستخدم , ويحدد فقط إسم لكائن المصفوفة بدون أن يقوم بإنشاءة:
كود:
string[] days;
الكود السابق يعرف إسم days لمصفوفة عناصرها من نوع نص
لاحظ القوسين المربعين بعد كلة string دلالة على أن days تمثل مصفوفة نصوص وليس نص
2-طريقة تعريف المصفوفة وتحديد عدد عناصرها
طريقة التعريف هذه تعرف و تنشئ كائن مصفوفة وتحدد عدد عناصر هذه المصفوفة:
كود:
string[] days= new string[7];
لأن المصفوفة هي كائن وجب علينا تعريفه بإستخدام عبارة new
والرقم 7 بين قوسي تعريف الكائن هو عدد عناصر المصفوفة
أي أن الكود السابق عرف مصفوفة إسمها days تحتوي على 7 عناصر من نوع نص
لكن هذه الطريقة لا تحمل قيم لعناصرها , أي أنها تحتوي على 7 نصوص فارغة
3-طريقة تعريف المصفوفة وتحميل قيم لعناصرها
هذه الطريقة تعرف وتنشئ كائن المصفوفة وتحمل قيم لجميع عناصر المصفوفة:
كود:
string[] days= new string[]{"السبت","الأحد","الإثنين","الثلاثاء","الأربعاء","الخميس","الجمعة"};
في الكود السابق قمنا بتعريف كائن المصفوفة وقمنا بتحميل القيم لجميع عناصره
بإدخالها كمجموعة نصوص بين حاصرتين تفصل بين كل نص وآخر علامة ,
لاحظ أنا لم نحدد عدد عناصر المصفوفة حيث سيقوم المعالج بتحديدها آلياً من خلال عد النصوص المدخلة بين الحاصرتين
ملاحظة : العناصر المدخلة بين حاصرتين يجب أن تكون من نفس نوع عناصر المصفوفة
الوصول إلى عناصر المصفوفة:
كما قلنا سابقاً يتم الوصول إلى عناصر المصفوفة من خلال ترتيب العنصر المراد الوصول إليه
والترتيب في المصفوفات يبدأ من الصفر , أي أن أول عنصر في المصفوفة ترتيبة صفر
فمثلاً في مصفوفة الأيام , يوم السبت ترتيبة صفر و الأحد ترتيبة 1 ... والجمعة ترتيبة 6
ويتم الوصول إلى العنصر المحدد بكتابة إسم المصفوفة الموجود بها متبوعا بقوسين مربعين بينهما ترتيب العنصر
ماذا لو أردنا إظهار رسالة تخبرنا بالعنصر الذي ترتيبة 4 في مصفوفة الأيام :
كود:
string[] days= new string[]{"السبت","الأحد","الإثنين","الثلاثاء","الأربعاء","الخميس","الجمعة"};
MessageBox.Show(days[4]);
لاحظ كيف تم الوصول إلى العنصر الرابع في مصفوفة days من خلال العبارة days[4]
الكود السابق ينتج هذه الرسالة :

يمكن أيضاً تعديل أي عنصر من عناصر المصفوفة من خلال ترتيبة في المصفوفة :
كود:
string[] days= new string[]{"السبت","الأحد","الإثنين","الثلاثاء","الأربعاء","الخميس","الجمعة"};
days[4]="الأربعاء بعد التعديل";
MessageBox.Show(days[4]);
في السطر الثاني غيرنا قيمة العنصر الذي ترتيبة 4 إلى "الأربعاء بعد التعديل"
الكود السابق ينتج الرسالة التالية :

القوائم
مع أن المصفوفات تعتبر من أهم هياكل البيانات التي استخدمت في لغات البرمجه منذ نشأتها
إلا أن لها عدداً من العيوب التي سعت C#2005 لحلها من خلال إدخال نوع جديد من هياكل البيانات
اهم العيوب هو حجم المصفوفة الثابت , فعند تعريف مصفوفة وإسناد قيم لها أو تعريف حجمها
لن تستطيع أن تزيد من حجمها أو تنقص منه , وأيضاً لا توجد طريقة فعالة للبحث بين العناصر
مثلاً في مصفوفة أيام الأسبوع لا يوجد طريقة للبحث عن يوم السبت مثلاً إلى باستخدام دوارة تمر بجميع عناصر المصفوفة:
كود:
for(int i=0;i<days.Lehgth;i++)
{
if (days[i]=="السبت")
{
MessageBox.Show("هذا يوم السبت");
}
}
هيكل البيانات الجديد الذي تفادى عيوب المصفوفات هو القائمة
حيث يتم تعريف القائمة وتعريف أنواع عناصرها هكذا:
كود:
List<string> dayslist;
ولأن القائمة كائن وليست متغير , فيجب إستخدام عبارة new ليصبح التعريف الصحيح هكذا:
كود:
List<string> dayslist=new List<string>();
لاحظ أننا لم نحدد لها حجم أو عدد لعناصر لأن حجمها متغير , حيث تستطيع أن تضيف لها عنصر هذا:
كود:
dayslist.Add("السبت");
كما أنك تستطيع أن تضيف لها عناصر مصفوفة كاملة:
كود:
dayslist.AddRange(days);
الكود السابق يضيف عناصر المصفوفة days إلى القائمة dayslist
وتستطيع أن تحذف منها عنصر هكذا :
كود:
dayslist[5].Remove();
الكود السابق يحذف العنصر الذي ترتيبة 5 من القائمة
كما أنك تستطيع البحث عن عنصر ما هكذا :
كود:
dayslist.Contains("السبت");
الدالة السابقة سترجع القيمة true إذا كان العنصر موجود في القائمة
أو ترجع القيمة false إذا لم يوجد العنصر في القائمة
مما سبق نستنتج أن القائمة أفضل بكثير وأسهل في الإستخدام من المصفوفة
وهذا ما سنستخدمه في تطبيقنا
يتبع التطبيق في الرد التالي:
| |
|   | | نسمة أمل
صاحب المنتدى


عدد الرسائل : 4364
تاريخ التسجيل : 07/07/2007
بطاقة شخصية
ملاحظاتي:
 |  موضوع: رد: دروس في البرمجه بلغة C#2005, تعلم خطوة بخطوة موضوع: رد: دروس في البرمجه بلغة C#2005, تعلم خطوة بخطوة  الإثنين نوفمبر 05, 2007 3:30 pm الإثنين نوفمبر 05, 2007 3:30 pm | |
| التطبيق:
تشغيل أكثر من ملف
سنضيف خاصية جديدة للبرنامج وهي فتح أكثر من ملف وإضافتها إلى قائمة التشغيل
حيث سنستخدم قائمة عناصرها من نوع نص لتخزين مسارات الملفات في قائمة التشغيل
إفتح تطبيق الدرس السابق , ومن صندوق الأدوات قم بسحب أداة القائمة :

من خلال الخاصية (Name) في جدول الخصائص قم بتغيير إسم القائمة من ListBox1 إلى pl
ليسهل التعامل معها من الشفرة , هذه هي قائمة التشغيل
قم بإعادة ترتيب الأدوات في النافذة حتى يصبح شكلها هكذا :

قم بتحديد إداة OF في الشريط الأصفر تحت النافذة:

وإذهب إلى جدول الخصائص وقم بتغيير خاصية Multiselect إلى True

عند إسناد قيمة True إلى هذه الخاصية فإنها تسمح لأداة إختيار الملفات بإختيار أكثر من ملف واحد كل مرة:
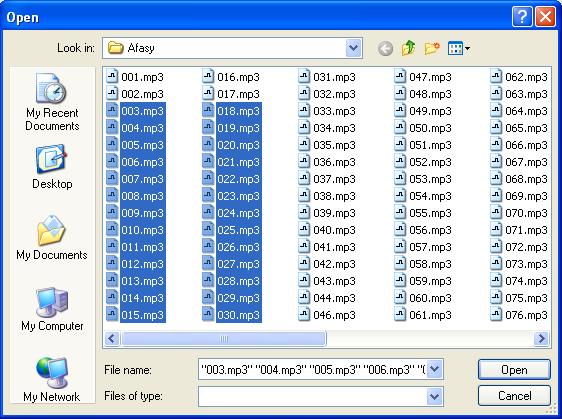
الآن سنعرف متغير عام من نوع قائمة عناصرها نصوص لخزن مسارات الملفات المختارة بأداة إختيار الملفات
كائن القائمة موجود في فضاء الأسماء System.Collections.Generic لذلك يجب إضافة عبارة using لتضمين كائنات ودوال الفضاء
إذهب إلى شفرة النافذة وأضف عبارة using التالية تحت عبارات using الموجوده في رأس الصفحة :
كود:
using System.Collections.Generic;
إذهب إلى شفرة البرنامج وقم بكتابة الكود التالي تحت كود تعريف كائنات Audio و Vedio و type :
كود:
public List<string> albume=new List<string>();

تحميل قيم القائمة
أداة إختيار الملفات OF تحتوي على خاصية إستخدمناها في الدروس السابقة
وهي خاصية FileName , وهذه الخاصية تحمل قيمة من نوع نص للملف الذي قام المستخدم بإختياره
لكن ماذا لو إختيار المستخدم أكثر من ملف واحد ؟
لحسن الحظ يوجد خاصية أخرى إسمها FileNames "بزيادة حرف s عن الخاصية الأخرى"
والخاصية FileNames تحمل مصفوفة جميع الملفات الذي قام المستخدم بإختيارها
وعناصر المصفوفة من نوع نص لخزن مسارات الملفات المختارة
فمثلاً لو إختار المستخدم 3 ملفات سيكون عدد عناصر هذه المصفوفة 3
إذهب إلى التصميم وإضغط مزدوجاً على زر فتح ملف ستجد الكود التالي :
كود:
OF.ShowDialog();
LoadFile(OF.FileName);
SetTrackBar();
PlayFile();
وغيره إلى الكود إلى التالي :
كود:
OF.ShowDialog();
albume.AddRange(OF.FileNames);
LoadFile(albume[0]);
FillList();
SetTrackBar();
PlayFile();
في السطر الثاني قمنا بتحميل جميع عناصر المصفوفة OF.FileNames إلى القائمة albume
والمصفوفة OF.FileNames كما شرحنا سابقاً تحتوي على عناصر تحمل مسارات الملفات المختارة
وقمنا بإضافة عناصرها إلى القائمة albume والتي سنستخدمها في أنحاء البرنامج
في السطر الثالث قمنا بتحميل العنصر الذي ترتيبة صفر من قائمة albume حتى يتم تشغيله
وفي السطر الرابع إستدعينا إجراء FillList الذي يقوم بملئ قائمة التشغيل بأسماء الملفات في عناصر القائمة albume كما سنشرح في الفقرة التالية
إجراء FillList
هذا الإجراء سيقوم بنقل جميع عناصر القائمة albume إلى قائمة التشغيل
حتى يسهل الوصول للمقطع الصوتي المراد تشغيلة ,
لكن , القائمة albume تحتوي على مسارات الملفات كاملة , وقائمة التشغيل لا تتسع لكتابة مسار الملف كاملاً
نريد فقط أسماء الملفات في قائمة التشغيل
لحسن الحظ يوجد كائن في إطار العمل داخل الفضاء System.IO يقوم بهذا العمل
الكائن Path يحتوي على دالة GetFileName تقوم بأخذ مسار الملف كاملاً وتنتج لنا إسم الملف فقط
إذا كان مسار الملف هو :
كود:
c:\sounds\s1\track.mp3
فالدالة GetFileName تأخذ المسار كامل وترجع القيمة التالية :
كود:
track.mp3
يتم إستدعاء الكائن Path من خلال كتابة عنوناه الكامل :
كود:
string FileName;
FileName=System.IO.Path.GetFileName("c://sounds//s1//track.mp3");
MessageBox.Show(FileName);
في السطر الأول عرفنا متغير من نوع نص ليحمل نتيجة الدالة GetFileName
في السطر الثاني قمنا بإستدعاء الدالة GetFileName من خلال كتابة عنوانها كاملاً
وأسندنا ناتج الدالة للمتغير FileName
السطر الثالث سينتج رسالة مكتوب عليها :
track.mp3
بعد أن شرحنا عمل الدالة GetFileName سنحتاج في هذا الإجراء أيضاً لدوارة تقوم بالمرور على كافة عناصر القائمة albume
يمكنك الرجوع للدرس الثالث ومراجعة الدوارات
تبدأ الدوارة من 0 إلى عدد عناصر القائمة , حيث يمكن معرفة عدد عناصر القائمة من خلال الخاصية Count :
كود:
albume.Count;
إفتح شفرة البرنامج , وأنسخ الكود التالي وتأكد أن يكون خارج أي إجراء آخر :
كود:
void FillList()
{
pl.Items.Clear();
for(int i=0;i<albume.Count;i++)
{
string FileName;
FileName=System.IO.Path.GetFileName(albume[i]);
pl.Items.Add(FileName);
}
}
الأمر pl.Items.Clear يقوم بتنظيف القائمة من أي عناصر موجوده مسبقاً حتى تستعد لإدخال العناصر الجديدة
الكود داخل حاصرتي for سيتم تنفيذه بعدد عناصر القائمة albume
في السطر الأول من الكود داخل حاصرتي for , قمنا بتعريف الكائن الذي سيحمل نتيجة الدالة GetFileName
وفي السطر الثاني إستدعينا الدالة GetFileName ومررنا لها العنصر الذي ترتيبة i من قائمة albume
طبعاً في أول مرة يتم تنفيذ الكود سيكون i يساوي صفر , والمرة الثانية 1 والثالثة 2
وهكذا فإن قيمة i متغيرة من مرة لأخرى
في السطر الثالث أضفنا إسم المكلف الناتج إلى قائمة التشغيل pl
..
عند تشغيل البرنامج حالياً وإختيار عدة ملفات ستنتقل جميع أسماء الملفات إلى قائمة التشغيل
ويبدأ البرنامج بتشغيل أول ملف في القائمة :

إختيار الملف من قائمة التشغيل
إذهب إلى التصميم , وأنقر مزدوجاً على قائمة التشغيل , ستنتقل إلى شفرة البرنامج
أنسخ الكود التالي حيث مؤشر الفارة " بين حاصرتي إجراء plSelectedIndexChanged
كود:
StopFile();
LoadFile(albume[pl.SelectedIndex]);
SetTrackBar();
PlayFile();
حيث يتم تنفيذ الكود السابق كل مرة تقوم بها بإختيار عنصر من قائمة التشغيل.
عند إختيار عنصر من قائمة التشغيل , فإن السطر الأول يقوم بإيقاف تشغيل الملف الحالي
والسطر الثاني يأخذ ترتيب العنصر المختار من قائمة التشغيل من خلال الخاصيةSelectedIndex
ويقوم بتحميل الملف من قائمة albume الذي ترتيبة هو نفس ترتيب العنصر المختار في قائمة التشغيل
السطر الثالث والرابع تم شرحهما سابقاً ..
الآن قم بتشغيل البرنامج وإختر أكثر من ملف , سيتم نقل إسماء الملفات لقائمة التشغيل
ثم تشغيل أول ملف في القائمة , وعند إختيار ملف آخر من قائمة التشغيل سيتوقف تشغيل الملف الحالي
ويبدأ تشغيل الملف المختار
خطأ شائع:
أحيانا يقم المؤقت بتغيير قيمة شريك التنقل قبل أن يتم تحميل الملف
وهذا يسبب خطأ لأن قيم شريط التنقل الكبرى والصغرى لم يتم ضبتها بعد
ولا يجوز تغيير قيمة شريك التنقل قبل ضبط قيمه الصغرى والكبرى
لمعالجة الخطأ إذهب إلى شفرة إجراء المؤقت Timer1Tick :
كود:
void Timer1Tick(object sender, System.EventArgs e)
{
if (type=="V")
{
trackBar1.Value=Convert.ToInt32(vp.CurrentPosition);
}
else if (type=="A")
{
trackBar1.Value= Convert.ToInt32(ap.CurrentPosition);
}
else if (type=="R")
{
trackBar1.Value=Convert.ToInt32(rp.GetPosition());
}
}
وأضف إلى بدايتها الكود التالي:
كود:
if (trackBar1.Maximum == 0)
{
SetTrackBar();
}
وهذا الكود يفحص ما إذا كانت قيمة شريط التنقل الكبرى قد تم ضبطها
فإن كانت قيمتها 0 يعني أنه لم يتم ضبطها بعد وبالتالي يستدعي إجراء ضبطها مرة أخرى
حيث يصبح شكل الإجراء هكذا بعد وضعه داخل عبارة try لتفادي الأخطاء الأخرى :
كود:
void Timer1Tick(object sender, System.EventArgs e)
{
try
{
if (trackBar1.Maximum == 0)
{
SetTrackBar();
}
if (type=="V")
{
trackBar1.Value=Convert.ToInt32(vp.CurrentPosition);
}
else if (type=="A")
{
trackBar1.Value= Convert.ToInt32(ap.CurrentPosition);
}
else if (type=="R")
{
trackBar1.Value=Convert.ToInt32(rp.GetPosition());
}
}
catch
{
}
}
الواجب
أرسل التطبيق.
.نهاية الدرس الثامن.
| |
|   | | نسمة أمل
صاحب المنتدى


عدد الرسائل : 4364
تاريخ التسجيل : 07/07/2007
بطاقة شخصية
ملاحظاتي:
 |  موضوع: رد: دروس في البرمجه بلغة C#2005, تعلم خطوة بخطوة موضوع: رد: دروس في البرمجه بلغة C#2005, تعلم خطوة بخطوة  الإثنين نوفمبر 05, 2007 3:32 pm الإثنين نوفمبر 05, 2007 3:32 pm | |
| الدرس التاسع
إنتاج أرقام عشوائية
ربما يتسائل البعض ما الذي يدعونا لإنتاج أرقام عشوائية وفي اي شيئ سنستخدمها
حسناً , يعتبر إنتاج الأرقام العشوائية من اهم الدعائم التي ترتكز عليها أنظمة الذكاء الإصطناعي والشبكات العصبية الإصطناعية
وإنتاج الأرقام العشوائية ليس بالسهولة التي تتصورها
حيث تستخدم خوارزمية شديدة التعقيد لغرض أنتاج أرقام لا معنى لها
تكمن الصعوبة في الخوارزمية أن أنظمة الحاسوب لاتستطيع أن تنتج أي شي لامعنى له
فلا يوجد شيئ "عشوائي" في أنظمة الحاسوب
ولكن خوارزميات إنتاج الأرقام العشوائية تستخدم الكثير من المدخلات من مصادر مختلفة لإنتاج الأرقام العشوائية
كأن تأخذ تاريخ ووقت النظام , وتجري عليه عددا من الدوال والحسابات
في برنامجنا سنضيف اليوم خاصية إختيار طريقة تشغيل الملفات , إما تتابعية أو عشوائية
تتابعية يعني أن يشغل البرنامج الملف الأول في قائمة التشغيل وعند الإنتهاء منه يشغل الملف الثاني وهكذا
أما الطريقة العشوائية فهي أن يقوم البرنامج بالحصول على رقم عشوائي بين الصفر و عدد الملفات في قائمة التشغيل ويبدأ بتشغيلة
وعند الإنتهاء منه يحصل على رقم عشوائي ويشغل ملف آخر وهكذا.
في لغة C# يوجد كائن مسئول عن إنتاج الأرقام العشوائية هو كائن Random
وعند تعريفة ولأنه كائن وليس متغير يجب إستخدام كلمة new هكذا :
كود:
Rabdom rnd=new Random();
في الكود السابق قمنا بتعريف كائن إسمه rnd من نوع Ranom
الدالة Next في هذا الكائن هي المسئولة عن إنتاج الأرقام العشوائية
وتستقبل هذه الدالة رقمين يمثلا الحد الأدنى والحد الأقصى للعدد العشوائي المراد إنتاجه
مثلاً لو أردنا إنتاج رقم عشوائي بين 0 و 10 :
كود:
rnd.Next(0,10);
حيث ستنتج هذه الدالة رقماً عشوائيا بين الصفر والعشرة
ولأن هذه الدالة تعيد قيمة فإن إستدعائها بالطريقة السابقة خاطئ , حيث يجب إسنادها لمتغير من نوع رقم:
كود:
int num;
num=rnd.Next(0,10);
حيث أن المتغير num سيحمل القيمة الناتجة من الدالة .
يتبع التطبيق في الرد التالي..
| |
|   | | نسمة أمل
صاحب المنتدى


عدد الرسائل : 4364
تاريخ التسجيل : 07/07/2007
بطاقة شخصية
ملاحظاتي:
 |  موضوع: رد: دروس في البرمجه بلغة C#2005, تعلم خطوة بخطوة موضوع: رد: دروس في البرمجه بلغة C#2005, تعلم خطوة بخطوة  الإثنين نوفمبر 05, 2007 3:33 pm الإثنين نوفمبر 05, 2007 3:33 pm | |
| التطبيق
إفتح تصميم البرنامج , ومن صندوق الأدوات قم بسحب كائن صندوق المجموعة Group Box إلى الفورم الرئيسي:

قم بإختيار صندوق المجموعة ومن جدول الخصائص إذهب إلى خاصية Text
وأكتب أمامها "طريقة التشغيل" , ستلاحظ أن عنوان صندوق المجموعة قد تغير :

من صندوق الأدوات أيضاً قم بسحب كائن زر الإختيار Radio Button مرتين إلى صندوق المجموعة :

تأكد من أن زري الإختيار قد تم وضعها داخل صندوق المجموعة :
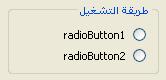
إختر زر الإختيار المسمى radioButton1 وإذهب إلى جدول الخصائص
وغير الخاصية (Name) من radioButton1 إلى serbtn
وغير الخاصية Text من radioButton1 إلى تتابعي
وغير أيضاً الخاصية Checked إلى true
إختر زر الإختيار الأخر المسمى radioButton2 وإذهب إلى جدول الخصائص
وغير الخاصية (Name) من radioButton2 إلى rndbtn
وغير أيضاً الخاصية Text من radioButton2 إلى عشوائي
عدل ترتيب الأدوات في النافذه حتى يصبح شكلها هكذا :

سنحتاج إلى متغير عام من نوع رقم وليكن current حيث سيقوم بخزن ترتيب الملف الذي يتم تشغيله حالياً
قم بإضافة هذا المتغير أسفل المتغيرات العامة من الدروس السابقة :

إجراء تشغيل الملف الحالي
الإجراء PlayCurrent وظيفته هي تشغيل الملف الذي ترتيبه هو قيمة current من القائمة albume
مثلاً إذا كانت قيمة current هي 3 فإن هذا الإجراء يشغل الملف من قائمة التشغيل والذي ترتيبه 3
إنسخ هذا الإجراء إلى شفرة البرنامج وتأكد أنه خارج أي إجراء آخر
كود:
void PlayCurrent()
{
LoadFile(albume[current]);
SetTrackBar();
PlayFile();
}
إجراء إختيار الملف التالي
وظيفة الإجراء SetNext هي إختيار الملف التالي لتشغيلة بعد الإنتهاء من تشغيل الملف الحالي
حيث يقوم هذا الإجراء بفحص طريقة التشغيل المختارة من قبل المستخدم ومن خلالها تقوم بإختيار الملف التالي بطريقتين مختلفتين:
كود:
if(rndbtn.Checked)
{
//current إضافة 1 إلى المتغير
}
else
{
// current إختيار رقم عشوائي وتحميلة للمتغير
}
إنسخ الإجراء التالي إلى شفرة البرنامج وتأكد أنه خارج أي إجراء آخر:
كود:
void SetNext()
{
if(serbtn.Checked)
{
current=current+1;
}
else
{
Random rnd=new Random();
current=rnd.Next(0,albume.Count-1);
}
pl.SelectedIndex = current;
PlayCurrent();
}
في السطر الثالث من الكود السابق توجد عبارة if والتي تفحص زر الإختيار serbtn الذي خصصناه للتشغيل التتابعي
فإذا كانت حالة الزر Ckecked أي أن الإختيار عليه , أي أن نوع التشغيل المختار من قبل المستخدم هو التتابعي
عندها في السطر الخامس نقوم بإضافة 1 إلى قيمة current , فإذا كانت قيمته مثلاً 5 ستصبح قيمته 6
إما إذا كذا الإختيار على الزر الآخر وهو المخصص للتشغيل العشوائي
ففي السطر التاسع قمنا بتعريف كائن من نوع Random
وفي السطر العاشر إسندنا للمتغير current القيمة الناتجة من دالة إنتاج الأرقام العشوائية
حيث أن الدالة ستنتج رقماً عشوائيا بين الصفر و ترتيب آخر عنصر في قائمة التشغيل
ونعرف أن عدد عناصر قائمة التشغيل هو طول نفس عدد عناصر القائمةalbume
ولكن عدد عناصر القائمة يختلف عن الترتيب لأنه كما قلنا في الدرس السابق فإن الترتيب في المصفوفات والقوائم يبدأ من الصفر
فإذا كان طول القائمة 5 فإن أعلى ترتيب فيها هو 4 لذلك إضفنا -1 بعد طول المصفوفة
في السطر الثاني عشر قمنا بتغيير الإختيار في قائمة التشغيل من خلال الخاصية SelectedIndex
مثلاً لو أردنا أن نختار العنصر الثالث من قائمة التشغيل سنستخدم الكود التالي :
كود:
pl.SelectedIndex=2;
لاحظ 2 و ليست 3 لأن العنصر الثالث في القائمة ترتيبه 2 وليس 3 حيث ان العنصر الأول كما قلنا ترتيبه 0
والعنصر الثاني ترتيبه 1 والعنصر الثالث ترتيبه 2 و هكذا .
في السطر الثالث عشر قمنا بإستدعاء الإجراءPlayCurrent والذي يقوم بتشغيل الملف الذي ترتيبه هو قيمة current
هناك ملاحظة على الكود السابق
فإذا كانت طريقة التشغيل تتابعي , ووصل ترتيب الملف إلى آخر عنصر
عندها إذا أضفنا 1 إلى المتغير current فإنه سيحمل ترتيب أعلى من ترتيب آخر عنصر في القائمة وهذا سيسبب خطأ
عند محاولة تحميل ملف غير موجود اساساً في قائمة الملفات albume وقائمة التشغيل
لذلك يجب أن نفحص قيمة current أولاً فإذا كانت تساوي آخر ترتيب في القائمة فنقوم بأسناد الرقم 0 إلى المتغير current
حتى يرجع ترتيب المتغير لأول عنصر في القائمة , وبالتالي عند الإنتهاء من تشغيل جميع الملفات في القائمة فسيعود تشغيل الملفات من أول القائمة مرة أخرى
في كود إجراء إختيار الملف أحذف السطر التالي :
كود:
current=current+1;
وأكتب مكانه هذه الأسطر :
كود:
if(current==albume.Count-1)
{
current=0;
}
else
{
current=current+1;
}
عبارة if في السطر الأول تقوم بفحص قيمة current فإذا كانت تساوي ترتيب آخر عنصر بالقائمة
ففي السطر الثالث تسند القيمة 0 إلى المتغير current
أما إذا كانت قيمة current لا تساوي ترتيب آخر عنصر
ففي السطر السابع تضيف 1 إلى قيمة current
بالتعديل السابق يصبح إجراء إختيار الملف التالي هكذا :
كود:
void SetNext()
{
if(serbtn.Checked)
{
if(current==albume.Count-1)
{
current=0;
}
else
{
current=current+1;
}
}
else
{
Random rnd=new Random();
current=rnd.Next(0,albume.Count-1);
}
pl.SelectedIndex = current;
PlayCurrent();
}
متى نستدعي إجراء إختيار الملف التالي ؟
إذا قمت بتشغيل البرنامج فلن يتم تشغيل الملفات لا عشوائيا و لا تتابعياً
لأننا قمنا بكتابة كود إجراء الأختيار ولكنا لم نستدعه في أي مكان في البرنامج
والمفروض أن نستدعي إجراء إختيار الملف التالي عند الإنتهاء من تشغيل الملف الحالي
ولكن كيف نعرف متى سيتم الإنتهاء من تشغيل الملف الحالي ؟
حسنا نعرف أن قيمة شريط التنقل عبر الملف تتغير كل ثانية بفعل المؤقت
سنستخدم هذه الميزة لنعرف وقت الإنتهاء من تشغيل الملف الحال ..
حيث أنه عند الإنتهاء من تشغيل الملف فإن قيمة شريط التنقل تصبح مساوية لطول الملف
إذا سنختبر قيمة شريط التنقل في كل مرة تتغير فيها فإذا أصبحت قيمته مسوية لطول الملف يعني أنه وصل إلي نهاية الملف الحالي
وبالتالي يجب إستدعاء إجراء SetNext
لكن هناك مشكلة , فالمؤقت يغير قيمة الشريط كل ثانية واحدة , وطول المف في ملفات الريل يقاس بالملي ثانية
أي انه عند وصول الملف لنهايته فهناك إحتمال كبير أن لا تكون قيمة الشريط هي طول الملف
لذلك يجب أن نجد طريقة أخر لفحص الصول إلى نهاية الملف
الطريقة هي أن نفحص نوع الملف الذي يتم تشغيله حالياً فإذا كان ملف ريل فالفحص يتم على آخر 1000 رقم
أما إذا كان ملف صوت عادي أو ملف فيديو فالفحص يتم على أخر رقم
أي أن شرط الوصول إلى نهاية ملف الريل يتحقق إذا كانت قيمة شريط التنقل أكبر من طول الملف ناقص 1000
وشرط الوصول إلى نهاية ملف الصوت العادي والفيديو يتحقق إذا كانت قيمة شريط التنقل أكبر من طول الملف ناقص واحد كما سنشرح في الفقرة التالية
إذهب إلى تصميم البرنامج وقم بإختيار كائن التنقل trackBar1
من نافذة الخصائص إختر خصائص الأحداث وانقر مزدوجاً أمام الحدث ValueChanged:

ستنتقل إلى شفرة البرنامج إلى إجراء TrackBar1ValueChanged هذا الإجراء يتم تنفيذه في كل مرة تتغير فيها قيمة شريط التنقل
حيث من المفترض ان نستدعي إجراء إختيار الملف التالي هنا :
كود:
void TrackBar1ValueChanged(object sender, EventArgs e)
{
//إستدعاء إجراء إختيار الملف التالي
}
إنسخ الكود التالي إلى داخل الإجراء TrackBar1ValueChanged :
كود:
int last;
if (type == "R")
{
last = trackBar1.Maximum - 1000;
}
else
{
last = trackBar1.Maximum - 1;
}
if (trackBar1.Value > last)
{
SetNext();
}
حيث يصبح الإجراء TrackBar1ValueChanged هكذا :
كود:
void TrackBar1ValueChanged(object sender, EventArgs e)
{
int last;
if (type == "R")
{
last = trackBar1.Maximum - 1000;
}
else
{
last = trackBar1.Maximum - 1;
}
if (trackBar1.Value > last)
{
SetNext();
}
}
في هذا الإجراء عرفنا متغير إسمه last من نوع رقم يحمل قيمة تمثل أعلى قيمة لطول الملف الصوتي
وهي طول الملف الصوتي ناقص 1000 في ملفات الريل
وهي طول الملف الصوتي ناقص واحد في ملفات الصوت العادية والفيديو
في السطر الرابع عبارة if لفحص نوع الملف الذي يتم تشغيله حالياً من خلال المتغير type الذي شرحناه في دروس سابقة
فإذا كانت قيمة type هي R يعني هذا أنه ملف ريل , وبالتالي فإن أعلى قيمة لطول الملف الصوتي هي آخر ثانية في الملف
وهي طول الملف ناقص 1000 , وقد وضعنا بدل طول الملف trackBar1.Maximum لأنها يحملان نفس القيمة بفعل الإجراء SetTrackBar
أما إذا لم يكن الملف ملف ريل فإن أعلى قيمة لطول الملف هي آخر ثانية وهي طول الملف ناقص واحد
في السطر الثاني عشر عبارة if أخرى تقوم بفحص قيمة شريط التنقل فإذا كانت قيمته أكبر من أعلى قيمة لطول الملف
فهذا يعني أن البرنامج وصل إلى نهاية الملف الصوتي , ويجب إستدعاء دالة إختيار الملف التالي وتشغيلة
..
إذهب إلى إجراء plSelectedIndexChanged من الدرس السابق وغير شفرته حتى يصبح هكذا :
كود:
void plSelectedIndexChanged(object sender, EventArgs e)
{
current=pl.SelectedIndex;
PlayCurrent();
}
عرفنا أن الإجراء plSelectedIndexChanged ينفذ في كل مرة تقوم بإختيار ملف من قائمة التشغيل
والكود السابق يقوم يتحميل المتغير current ترتيب الملف الذي إخترته ثم يستدعي إجراء تشغيله
الآن قم بتشغيل البرنامج وإختر عدة ملفات و جرب طرق التشغيل
الواجب
أرسل التطبيق
.نهاية الدرس التاسع. | |
|   | | نسمة أمل
صاحب المنتدى


عدد الرسائل : 4364
تاريخ التسجيل : 07/07/2007
بطاقة شخصية
ملاحظاتي:
 |  موضوع: رد: دروس في البرمجه بلغة C#2005, تعلم خطوة بخطوة موضوع: رد: دروس في البرمجه بلغة C#2005, تعلم خطوة بخطوة  الإثنين نوفمبر 05, 2007 3:34 pm الإثنين نوفمبر 05, 2007 3:34 pm | |
| الدرس العاشر
المتغيرات العامة public
إلى الآن ما زال برنامجنا يحتوي على نافذة واحدة فقط , لذلك لم نجد الفرصة لإستخدام المتغرات العامة
في درس اليوم سنقوم بإضافة نافذة جديدة إلى البرنامج لإدارة الألبومات "قوائم التشغيل"
حيث سنحتاج للوصول إلى متغيرات النافذة الأساسية من نافذة الالبومات
المتغير الأساسي الذي سنحتاج للوصول إليه من نافذة الالبومات هو قائمة التشغيل albume
حيث يجب تمريرها إلى نافذة الألبومات حتى يتم إجراء التعديلات عليها
وهنا يجب إستخدام كلمة public قبل تعريف albume حتى تستطيع النافذة الأخرى التعرف عليها كما سنرى في التطبيق
التطبيق:
إفتح تطبيق الدرس السابق وإذهب إلى نافذة Project وأنقر بزر الفارة الأيمن على إسم البرنامج MyMediaPlayer
ومن القائمة إختر Add ثم New Item

ستظهر لك القائمة التالية :

إختر C# ثم Windows Application ثم Form وأكتب في حقل إسم الفورم albumes.cs
ثم انقر على زر Create لكي يتم إنشاء نافذة جديدة في المشروع
يتم التنقل عبر نوافذ البرنامج من خلال النقر المزدوج على ملف النافذة في نافذة Projects

أنتقل إلى تصميم النافذة الجديدة , ومن صندوق الأدوات قم بسحب كائن المستعرض List View إلى النافذة الجديدة

قم بإختيار كائن المستعرض وإذهب إلى جدول الخصائص
غير الخاصية (Name) إلى lv
وغير الخاصية View إلى Details
إذهب إلى خاصية Columns وأنقر على زر التفاصيل :

ستظهر نافذة التفاصيل فارغة
هذه هي النافذة التي يتم من خلالها إنشاء أعمده لكائن المستعرض
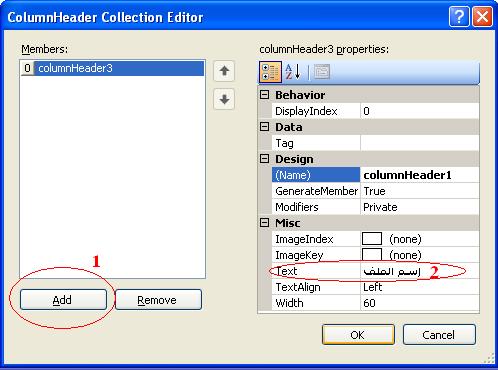
حيث سنكون عمودين , عمود لإسم الملف فقط , وعمود آخر لمسار الملف كاملاً
أنقر على زر Add وغير خاصية Text إلى "إسم الملف"
ونقر مرة أخرى على زر Add لتنشئ العمود الثاني وغير خاصية Text فيه إلى "مسار الملف"
ثم انقر على زر الموافقة سيتكون في كائن المستعرض عمودين :

من صندوق الأدوات إسحب أربعة أزرار إلى يمين كائن المستعرض , وغير خاصية Text إلى
إضافة
إلى الأعلى
إلى الأسفل
حذف
إسحب زرين آخرين من صندوق الأدوات إلى أسفل كائن المستعرض وغير خاصية Text إلى
موافق
إلغاء الأمر
بحيث يصبح شكل النافذة هكذا :

إختر زر "موافق" وإذهب إلى جدول الخصائص وغير الخاصية DialogResult إلى OK
معنى هذا أنه عند النقر على هذا الزر فإن نتيجة النا فذة هي الموافق كما سنشرح لاحقاً
ثم إختر زر "إلغاء الأمر" وغير خاصية DialogResult إلى Cancel
وهذا يعني أنه عند النقر على هذا الزر فإن نتيجة النافذة هي إلغاء الأمر
من صندوق الأدوات إسحب كائن فتح الملفات و إختره وغير خاصية (Name) إلى OF
وغير خاصية MultiSelect إلى true
إنتقل إلى شفرة النافذة , نحتاج لتعريف متغير من نوع قائمة شبيهه بقائمة albume في النافذة الرئيسية
حتى يتم من خلالها التعامل مع الملف وإضافتها إلى كائن المتصفح و حذفها منه
وكما شرحنا سابقاً فإن كائن القائمة موجود في فضاء الأسماء System.Collections.Generic لذلك يجب إضافة عبارة using لتضمين كائنات ودوال الفضاء
إذهب إلى شفرة النافذة وأضف عبارة using التالية تحت عبارات using الموجوده في رأس الصفحة :
كود:
using System.Collections.Generic;
ثم أكتب كود تعريف القائمة تحت تعريف كائن النافذة :
كود:
public List<string> albume=new List<string>();

لاحظ أنا إستخدمنا الكلمة public وليس private وذلك حتى تتمكن النافذة الرئيسية من رؤية هذا المتغير كما سنرى لاحقاً
القائمة albume في نافذة الألبومات ستكون نسخة مطابقة للقائمة albume في النافذة الرئيسية
ويتم التعامل مع كائن المستعرض من خلال عناصر هذه القائمة .
إضافة ملفات
إنتقل إلى تصميم نافذة الالبومات وأنقر مزدوجا على زر "إضافة" للذهاب إلى شفرته
أكتب الكود التالي بين الحاصرتين :
كود:
OF.ShowDialog();
albume.AddRange(OF.FileNames);
FillView();
يقوم هذا الكود بفتح نافذة إختيار الملفات ثم إضافة الملفات المختارة إلى القائمة albume
في السطر الثالث نستدعي إجراء إضافة الملفات إلى كائن المستعرض
الإجراء FillView
يقوم هذا الإجراء بنسخ جميع عناصر القائمة albume إلى كائن المستعرض lv
إنسخ الإجراء التالي إلى شفرة نافذة الالبومات وتأكد من أنه خارج إلى إجراء أخر :
كود:
void FillView()
{
lv.Items.Clear();
for (int i = 0; i < albume.Count; i++)
{
string filename=System.IO.Path.GetFileName(albume[i]);
ListViewItem file = new ListViewItem(filename);
file.SubItems.Add(albume[i]);
lv.Items.Add(file);
}
}
فس السطر الثالث قمنا قمنا بإستدعاء دالة تنظيف كائن المستعرض lv.Items.Clear
حيث تقوم هذه الدالة بتنظيف كائن المستعرض من أي عناصر موجوده مسبقاً حتى يتم إضافة العناصر الجديدة
في السطر الرابع دوارة for من الصفر وحتى عدد عناصر القائمة albume التي تحمل مسارات الملفات المختارة
في السطر السادس قمنا بتعريف متغير من نوع نص يحمل ناتج دالة GetFileName والتي ترجع إسم الملف من المسار الموجود في قائمة albume في الترتيب i
في السطر السابع عرفنا كائن جديد إسمه file من نوع ListViewItem
حيث ان كائن المستعرض lv هو عبارة عن مجموعة كائنات ListViewItem حيث يمثل كل كائن منها سطر واحد من سطور كائن المستعرض
ولأن ListViewItem كائن وليس متغير فقد إستخدمنا الجملة new ومررنا له إسم الملف الناتج من السطر السابق
حيث أصبح المتغير يحمل قيمة filename من السطر السابق
وفي السطر الثامن , أضفنا كائن فرعي للكائن file من خلال الدالة file.SubItems.Add
ومررنا لها العنصر الذي ترتيبه i من قائمة albume
الآن المتغير file أصبح يحمل قيمتين الأولى هي إسم الملف والثانية الفرعية هي مسارة المخزن في قائمة albume
في السطر التاسع أضفنا الكائن file إلى lv حيث يعتبر سطر واحد من سطور كائن المستعرض lv
وبعد تكرار هذه العملية لكافة عناصر القائمة albume يصبح الكائن lv محتوياً على جدول يوضح جميع أسماء ومسارات الملفات المختارة
حذف ملف
إذهب إلى تصميم نافذة الألبومات وأنقر مزدوجاً على زر "حذف" لتنتقل إلى شفرته
أكتب الكود التالي بين الحاصرتين :
كود:
albume.RemoveAt(lv.SelectedIndices[0]);
FillView();
الدالة RemoveAt تقوم بأخذ ترتيب العنصر كمدخل وتحذفة من القائمة
فمثلاً لو أردنا حذف العنصر الذي ترتيبة 4 سيكون الكود كالتالي :
كود:
albume.RemoveAt(4);
لاحظ أن العنصر الذي ترتيبه 4 هو العنصر الخامس
الدالة SelectedIndices من دوال الكائن lv تقوم بإرجاع مصفوفة تحتوي على ترتيبات الأسطر المختارة في الكائن
فمثلاً لو أخترنا السطر الثالث و الرابع من القائمة سترجع الداله مصفوفة تحتوي رقمي 2 و 3
لاحظ , أن السطر الثالثة ترتيبة 2 وليش 3 كما شرحنا مراراً.
لكنا نريد عند النقر على زر الحذف أن يقوم البرنامج بحذف سطر واحد, وهو أول سطر من السطور المختارة
كود:
lv.SelectedIndices[0]
وفي السطر الثاني نقوم بإستدعاء الإجراء FillView والذي يقوم بنسخ محتويات القائمة albume إلى الكائن lv
ماذا لو تم النقر على زر الحذف وليس هناك أسطر مختارة من قبل المستخدم ,
سيظهر خطأ عندها , ولحل هذا الخطأ يجب أولاً فحص عدد العناصر المختارة فإذا كان أكبر من صفر
فذلك يعني أن هناك ملفات مختارة و بالتالي ينفذ كود الحذف ,
عدل الكود السابق حتى يصبح هكذا :
كود:
if(lv.SelectedIndices.Count>0)
{
albume.RemoveAt(lv.SelectedIndices[0]);
FillView();
}
يتم فحص عدد العناصر المختارة من خلال الخاصية lv.SelectedIndices.Count
تابع التطبيق في الرد التالي..
| |
|   | | نسمة أمل
صاحب المنتدى


عدد الرسائل : 4364
تاريخ التسجيل : 07/07/2007
بطاقة شخصية
ملاحظاتي:
 |  موضوع: رد: دروس في البرمجه بلغة C#2005, تعلم خطوة بخطوة موضوع: رد: دروس في البرمجه بلغة C#2005, تعلم خطوة بخطوة  الإثنين نوفمبر 05, 2007 3:35 pm الإثنين نوفمبر 05, 2007 3:35 pm | |
| نقل ملف إلى الأعلى
وظيفة هذا الزر هو إعادة ترتيب الملفات بحيث ينقل الملف المختار في كائن المستعرض إلى أعلى خطوة واحدة
إذهب إلى تصميم نافذة الألبومات و أنقر مزدوجاً على زر "إلى الأعلى"
وأكتب الكود التالي بين الحاصرتين :
كود:
int sel = lv.SelectedIndices[0];
string tmp = albume[sel];
albume[sel] = albume[sel-1];
albume[sel - 1] = tmp;
FillView();
lv.Items[sel-1].Selected = true;
في السطر الأول عرفنا متغير من نوع رقم يقوم بخزن ترتيب السطر المختار في كائن المستعرض lv
وفي السطر الثاني عرفنا متغير آخر من نوع نص يقوم بخزن قيمة العنصر الذي ترتيبة هو ترتيب السطر المختار
وفي السطر الثالث قمنا بتحميل العنصر الذي ترتيبه هو ترتيب السطر المختار بقيمة العنصر الذي قبله
وفي السطر الرابع قمنا بتحميل السطر السابق للسطر المختار بالقيمة التي كانت مخزنة في السطر المختار
وفي السطر الخامس قمنا بإستدعاء إجراء تعبئة الكائن lv
وفي السطر السادس قمنا بتحديد وإختيار السطر الحالي الذي تم نقله
لتوضيح الكود السابق لاحظ هذا الشكل التوضيحي :

حيث إفترضنا أن القائمة albume تحتوي على ثلاثة عناصر تم إختيار العنصر الأوسط لنقله خطوة إلى الأعلى
ماذا لو إختار المستخدم أول عنصر سطر في المستعرض , كيف سيتم نقل أول عنصر في القائمة خطوة إلى أعلى
سيحدث خطأ إذا حاول المستخدم فعل ذلك ولتفادي هذا الخطأ يجب أن نفحص ترتيب السطر المختار sel فإذا كان يساوي صفر
فمعناه أن المستخدم إختار أول عنصر في القائمة , ولا يجب تنفيذ كود النقل , إما إذا كانت قيمته أكبر من الصفر فلا مانع من تنفيذ كود النقل
عدل الكود السابق ليصبح هكذا :
كود:
int sel = lv.SelectedIndices[0];
if(sel>0)
{
string tmp = albume[sel];
albume[sel] = albume[sel-1];
albume[sel - 1] = tmp;
FillView();
lv.Items[sel-1].Selected = true;
}
ماذا لو لم يختر المستخدم أي سطر وقام بالنقر على زر النقل .. سيحدث هنا أيضاً خطأ , ويجب معالجته كما فعلنا في زر الحذف
عدل الكود السابق ليصبح هكذا :
كود:
if(lv.SelectedIndices.Count>0)
{
int sel = lv.SelectedIndices[0];
if(sel>0)
{
string tmp = albume[sel];
albume[sel] = albume[sel-1];
albume[sel - 1] = tmp;
FillView();
lv.Items[sel-1].Selected = true;
}
}
نقل ملف إلى أسف
يشبه كود نقل الملف لأعلى بإختلاف بسيط جداً فبدل من sel-1 نضع sel+1
وعند المقارنه sel>0 نضع sel<lv.Items.Count لأن النقل في هذه الحالة سيكون للأسفل
ويجب أن نفحص ما إذا كان ترتيب السطر المختار أقل من عدد سطور الكائن :
إفتح تصميم نافذة الألبومات وأنقر مزدوجاً على زر "إلى الأسف" وأنسخ الكود التالي بين الحاصرتين:
كود:
if(lv.SelectedIndices.Count>0)
{
int sel = lv.SelectedIndices[0];
if(sel<lv.Items.Count-1)
{
string tmp = albume[sel];
albume[sel] = albume[sel+1];
albume[sel + 1] = tmp;
FillView();
lv.Items[sel+1].Selected = true;
}
}
بهذا نكون قد أنتهينا من نافذة الألبومات ...
أنتقل إلى النافذة الرئيسية و من صندوق الأدوات إسحب كائن الزر إلى النافذة الرئيسية وغير النص إلى "التحكم بالألبومات"
اضبط ترتيب الأدوات في النافذة حتى يصبح شكلها هكذا :
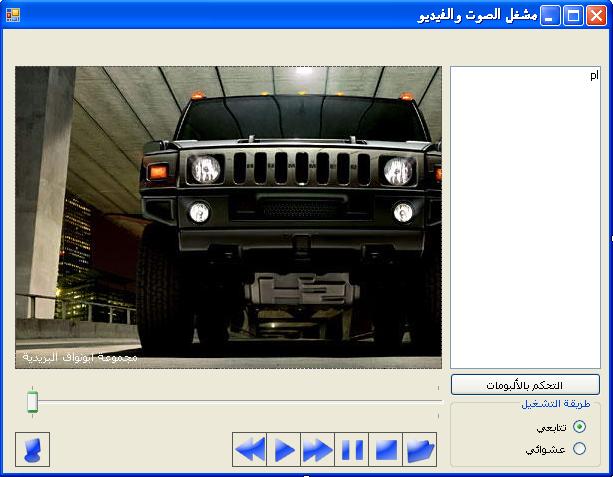
إظهار نافذة الألبومات
إذهب إلى تصميم النافذة الرئيسية وأنقر مزدوجاً على زر "التحكم بالألبومات" لتنتقل إلى شفرته وانسخ الكود التالي بين الحاصرتين
كود:
albumes frm = new albumes();
frm.albume = albume;
frm.ShowDialog();
albume = frm.albume;
FillList();
في السطر الأول عرفنا كائن إسمه frm من نوع albumes , لاحظ أن albumes هو إسم نافذة الألبومات
اي أنها الآن تعتبر كائن في النظام ويمكن تعريف متغريات من نوعها كما كنا نفعل مع القوائم أو الكائنات الأخرى
في السطر الثاني نقوم بتحميل القائمة albume من النافذة frm بقيم القائمة albume من النافذة الرئيسية
أي أن القائمة albume في النافذه الجديدة frm ستصبح نسخة مطابقة لقائمة albume الموجوده في النافذة الرئيسية
في السطر الثالث قمنا بإستدعاء الإجراء ShowDialog والذي يظهر النافذة frm للمستخدم
السطر الرابع يتم تنفيذة عند إغلاق النافذة frm , حيث يتم فيه نسخ قيمة albume من نافذة الألبومات لقائمة albume الموجوده في النافذة الرئيسية
أي ان الكود السابق يقوم بإنشاء نافذة جديدة وينسخ لها قيم albume حتى يعدل المستخدم فيها ويغلق النافذة
ثم يأخذ قيم albume من النافذة frm والتي تم تعديلها من قبل المستخدم وينسخ قيمها لقائمةalbume الموجوده في الصفحة الرئيسية
وفي السطر الخامس نستدعي إجراء FillList الذي يقوم بنسخ قيم albume إلى قائمة التشغيل كما شرحنا في الدروس السابقة
إذا شغلت البرنامج الآن وإخترت "التحكم بالألبومات" فلن تظهر لك عناصر قائمة albume لأنك لم تقم بإستدعاء إجراء تعبئة المستعرض FillView
حيث يحب إستدعاؤة بمجر تحميل نافذة الألبومات
إذهب إلى تصميم نافذة الألبومات وانقر مزدوجا على مكان خالي من الأدوات في النافذة ستنتقل إلى إجراة حدث Load :
كود:
void AlbumesLoad(object sender, System.EventArgs e)
{
}
أكتب إستدعاء إجراء تعبئة المستعرض بين الحاصرتين حتى يصبح الإجراء هكذا :
كود:
void AlbumesLoad(object sender, System.EventArgs e)
{
FillView();
}
شغل البرنامج ومن النافذة الرئيسية إختر مجموعة ملفات ثم إختر "التحكم بالألبومات" وجرب كل الوظائف.
الواجب
أرسل التطبيق
.نهاية الدرس العاشر.
..
. | |
|   | | نسمة أمل
صاحب المنتدى


عدد الرسائل : 4364
تاريخ التسجيل : 07/07/2007
بطاقة شخصية
ملاحظاتي:
 |  موضوع: رد: دروس في البرمجه بلغة C#2005, تعلم خطوة بخطوة موضوع: رد: دروس في البرمجه بلغة C#2005, تعلم خطوة بخطوة  الإثنين نوفمبر 05, 2007 3:35 pm الإثنين نوفمبر 05, 2007 3:35 pm | |
| الدرس الحادي عشر
دوارة While
في الدرس الرابع تعرفنا على هيكل من هياكل التكرار في لغة C# وهو دوارة for
والحقيقة أن هناك هياكل أخرى من هياكل التكرار أهمها هي دوارة While
وهي تشبة إلى حد كبير دوارة for بإختلاف أنها لا تحتوي على عداد Counter كما كنا نعرف i في دوارة for
والهيكل الأساسي لدوارة While يشبة إلى حد كبير هيكل for بإختلاف أشياء بسيطة :
كود:
while (شرط التكرار)
{
كود الدوارة
}
تقوم جملة while بتكرار كود الدوارة ما دام شرط التكرار متحققاً , مثلاً :
كود:
int n=0;
while (n<5)
{
MessageBox.Show("من داخل الدوارة ");
n++;
}
الدوارة السابقة تقوم بإظهار الرسالة خمس مرات
حيث عرفنا متغير من نوع رقم n وأسندنا له قيمة إبتدائية 0
وشرط التكرار في الدوارة هو أن تكون قيمة المتغير n أصغر من 5
في المرة الأولى ستكون قيمة n هي صفر , وبالتالي فشرط التكرار متحقق , لأن الصفر أقل من 5
يتم تنفيذ كود إظهار الرسالة , والكود n++ يعني إضافة واحد إلى قيمة n أي أن n سيحمل الآن القيمة 1
يعود المعالج لبداية جملة while ويختبر شرط التكرار مرة أخرى ثم ينفذ كود إظهار الرسالة ويزيد واحد لقيمة n
وهكذا حتى تصبح قيمة n=5 عندها لن يتحقق شرط التكرار لأن 5 لسيت أقل من 5
وبالتالي يقفز المعالج إلى نهاية كود الدوارة ويواصل تنفيذ التعليمات بعدها
يستخدم هذا النوع من الدوارات حين لا نعرف كم بالضبط سنكرر كود الدوارة
وسنستخدمها في درس اليوم حيث لدينا معلومات الألبوم ولا نعرف عدد الملفات في الألبوم كما سنشرح بالتفصيل لا حقا
ملفات XML
من اهم أنظمة الحاسوب التي استفادة منها الإنسانية منذ ظهور الحاسوب هي أنظمة قواعد البيانات
وأنظمة قواعد البيانات هي برمجيات تستخدم مع لغات البرمجة بغرض خزن وإسترجاع أنواع متعددة من البيانات
ويتم خزن هذه البيانات بطرق مرتبة ومنهجية بحيث يسهل إسترجاع بيانات محددة مهما كبير كان حجم البيانات
حيث يتم ترتيب البيانات في وحدات متجانسة تسمى جداول Tables والتي تحتوي على حقول Fields لكل حقل نوع محدد من البيانات
ويمكن للجدول الواحد أن يحتوي على عدة حقول من أنواع بيانات مختلفة
قد ترتبط الجداول مع بعضها بواسطة علاقات Relationships حيث تعتمد بيانات من جدول على بيانات من جدول آخر
أنظمة قواعد البيانات تقسم إلى قسمين , نظام الخزن , ونظام المعالجة
أما نظام الخزن فهو المسئول عن خزن البيانات في ملفاتها المحددة بغض النظر عن ترتيبها أو أماكنها
ونظام المعالجة هو المسئول عن تحديد أماكن البيانات الصحيحة و إسترجاعها والقيام بالعمليات عليها
النظام الأول -نظام الخزن- يتكفل به نظام التشغيل ولا يحتاج لبرمجيات أو برامج خاصة
أما النظام الثاني فيتطلب برمجيات محددة لنظام قواعد البيانات
معظم أنظمة قواعد البيانات تستخدم النظام الثاني , مثل قواعد الأكسس و الأوراكل و غيرها
هناك أنواع أخرى لا تتطلب برمجيات مخصصة للتعامل معها ومنها نظام قواعد البيانات عبر ملفات XML
وهذا هو محور درسنا اليوم , حيث لا يحتاج هذا النظام لبرمجيات متخصصة للتعامل معه
وإنما ملفاته عبارة عن ملفات نصية يمكن فتحها وتعديلها بأي محرر نصوص
وسنستخدم ملفات XML في تطبيقنا لخزن بيانات الألبومات أو قوائم التشغيل
صيغة هذه الملفات النصية تشبة إلى حد كبير صيغة ملفات HTML
حيث يعتمد على وسوم Tags ترتب البيانات في هياكل مترابطة
وكل جزء من البيانات يحتوي على وسم بداية ووسم نهاية وله إسم محدد
فمثلاً هذا الكود :
كود:
<msg>رسالة</msg>
هذا جزء من كود ملف XML حيث يحتوي على جزء لخزن البيانات إسمه msg
يحتوي هذا الجزء على بيانات مخزنة هو كلمة "رسالة" لاحظ أن الجزء يحتوي على وسمين
وسم البداية حيث يحتوي على إسم الجزء بين علامتي أصغر وأكبر من
ووسم النهاية وهو مشابه تماما لوسم البداية بزيادة الشرطة المائلة / قبل إسم الجزء في وسم النهاية
وبين الوسمين توجد البيانات
وتسمى الأجزاء في ملفات XML بالعقد Nodes فالكود السابق يحتوي على عقدة إسمها msg
سميت بالعقد لأنه يمكن لأي جزء من البيانات أن يحتوي على أجزاء أخرى :
كود:
<albumes>
<albume1>
</albume1>
</albumes>
الكود السابق يحتوي على عقدة رئيسية إسمها albumes تحتوي بدورها على عقدة فرعية إسمها albume1
يمكن أن تحتوي العقدة على عدة عقد فرعية :
كود:
<albumes>
<albume1>
</albume1>
<albume2>
</albume2>
</albumes>
لعقدة الرئيسية albumes تحتوي على عقدتين فرعيتين albume1 و albume2
يمكن أيضاً للعقدة الفرعية أن تحتوي على عقد فرعية أخرى:
كود:
<albumes>
<albume1>
<file>sound.mp3</file>
<file>wave.rm</file>
</albume1>
<albume2>
<file>real.wav</file>
</albume2>
</albumes>
العقدة الرئيسية albumes تحتوي على عقدتين فرعيتين albume1 و albume2
العقدة الفرعية albume1 تحتوي على عقدتين فرعيتين بنفس الإسم file
كل عقدة من عقدتي file بيانات نصية sound.mp3 و wave.rm
والعقدة الفرعية albume2 تحتوي على عقدة فرعية file
الكود السابق يمثل ملف XML يحتوي على بيانات مرتبة في عقد , ولكن ينقصة شيئ مهم
نوع التكويد في المف , ورقم إصدار كود XML , والتكويد هو أسلوب خزن البيانات النصية في الملف
عادة ما نستخدم تكويد UTF-8 , وسطر نوع التكويد يجب أن يكون في بداية الملف:
كود:
<xml>
<albumes>
<albume1>
<file>sound.mp3</file>
<file>wave.rm</file>
</albume1>
<albume2>
<file>real.wav</file>
</albume2>
</albumes>
هذا السطر لا يتغير في معظم ملفات XML
هذا هو هيكل الملف الذي سيقوم بخزن بيانات الألبومات وقوائم التشغيل
يتم التعامل مع ملف XML في البرنامج من خلال كائن XmlDocument الموجود في فضاء الأسماء System.XML:
كود:
XmlDocument doc = new XmlDocument();
الكود السابق عرفنا من خلالة كائن إسمه doc من نوع XmlDocument
الكائن doc يقوم بتحميل المف عن طريق الإجراء Load
كود:
doc.Load("c://albumes.xml");
الكود السابق يقوم بتحميل الملف albumes.xml الموجود في القرص c إلى الكائن doc
يتم الوصول إلى العقد الموجوده في المف عن طريق ذكر إسم العقدة الرئيسية متبوعة بقوسين مربعين يحتويان إسم العقدة الفرعية
أما إذا أردنا الوصول إلى العقد الرئيسية المسماه albumes فنكتب إسم الكائن doc متبوعاً بقوسين مربعين يحتويان إسم العقدة :
كود:
doc["albumes"];
ويتم الوصول إلى البيانات في العقدة بواسطة الخاصية InnerText :
كود:
MessageBox.Show(doc["albumes"].InnerText);
الكود السابق يقوم بإظهار رسالة تحتوي على البيانات المخزنة في العقدة albumes
ويتم الوصول لإسم العقدة عن طريق الخاصية :Name
كود:
MessageBox.Show(doc["albumes"].Name);
الكود السابق يظهر رسالة تحتوي على إسم العقدة albumes
ويتم الوصول إلى العقد الفرعية بإضافة قوسين مربعين يحتويان إسم العقدة
فمثلاً للوصول إلى العقدة الفرعية albume1 الموجود في العقدة albumes :
كود:
doc["albumes"]["albume1"]
وللوصول إلى العقدة الأعمق file :
كود:
doc["albumes"]["albume1"]["file"]
التطبيق في الرد التالي ..
| |
|   | | نسمة أمل
صاحب المنتدى


عدد الرسائل : 4364
تاريخ التسجيل : 07/07/2007
بطاقة شخصية
ملاحظاتي:
 |  موضوع: رد: دروس في البرمجه بلغة C#2005, تعلم خطوة بخطوة موضوع: رد: دروس في البرمجه بلغة C#2005, تعلم خطوة بخطوة  الإثنين نوفمبر 05, 2007 3:36 pm الإثنين نوفمبر 05, 2007 3:36 pm | |
| التطبيق
افتح تطبيق الدرس السابق , من نافذة مستعرض المشروع, أنقر بالزر الأيمن على إسم المشروع
ومن القائمة الناتجة إختر Add ثم New Item :

ستظهر نافذة إضافة ملف جديدة للمشروع , من القائمة في اليسار إختر misc
ثم إختر Empty XML file , وفي صندوق إسم الملف أكتب الإسم التالي albumes.xml , وإختر OK

إذهب إلى مجلد المشروع وأنسخ الملف albumes.xml إلى مجلد Debug الموجود داخل مجلد bin
حيث يصبح الملف موجود بجانب ملفات المشروع الأخرى
الآن قم بفتح تصميم نافذة الألبومات وسحب ثلاثة أزرار إلى النافذة وغير الأسماء فيها إلى
ألبوم جديد
حفظ الألبوم
حذف الألبوم
ومن صندوق الأدوات إسحب كائن القائمة المنسدلة إلى نافذة الالبومات :

إختر كائن القائمة المنسدلة و من جدول الخصائص , غير الخاصية (Name) , إلى ac
وغير الخاصية Text إلى "إختر الألبوم"
قم بترتيب الأدوات في النافذة حتى تصبح هكذا :

جميع الدوال التي سنستخدمها للتعامل مع ملف XML موجوده في فضاء الأسماء XML الموجود داخل الفضاء System
لذلك يجب إضافة عبارة using لتعريف جميع دوال وكائنات التعامل مع ملفات XML
إذهب إلى شفرة نافذة الألبومات و أكتب السطر التالي , تحت جمل using في رأس الملف:

يتم تحميل ملف XML إلى البرنامج والتعامل معه من خلال كائن XmlDocument
حيث سنعرف كائن عام من هذا النوع ليتم التعامل معه في جميع أنحاء نافذة الألبومات
إنسخ كود التعريف تحت تعريف قائمة albume من الدرس السابق :

قمنا هنا بتعريف كائن إسمه doc من نوع XmlDocument , ولأنه كائن إستخدمنا الكلمة new
إجراء تحميل الألبومات للقائمة المنسدلة FillCombo
يقوم هذا الإجراء بتحميل أسماء الألبومات الموجوده في ملف XML إلى القائمة المنسدلة ac
قم بنسخ الكود التالي إلى شفرة نافذة الألبومات وتأكد أنه خارج أي إجراء آخر :
كود:
void FillCombo()
{
doc.Load(Application.StartupPath + "//albumes.xml");
XmlNode alnd = doc["albumes"].FirstChild;
while (alnd != null)
{
ac.Items.Add(alnd.Name);
alnd = alnd.NextSibling;
}
}
السطر الأول يقوم بتحميل الملف إلى الكائن doc
والتعليمة Application.StartupPath تعيد قيمة نصية تمثل مسار ملف exe للتطبيق
حيث إستفدنا من هذه التعليمة لمعرفة مسار ملف XML وأضفنا إسم الملف للمسار
في السطر الثاني قمنا بتعريف كائن من نوع عقدة XmlNode إسمه alnd
ثم حملنا هذا الكائن أول عقدة فرعية داخل العقدة الرئيسية albumes من خلال الخاصية FirstChild
السطر الثالث يمثل جملة while تنفذ كود الدوارة ما دامت العقدة alnd تحمل قيمة
الشرط alnd!=null يختبر الكائن alnd فإذا كان يحمل قيمة غير القيمة الفارغة null فسيتم تنفيذ كود الدوارة
أما إذا كان الكائن alnd لا يحمل قيمة أي أنه يحمل null فعندها لن يتم تنفيذ كود الدوارة
السطر الخامس يقوم بإضافة إسم العقدة alnd إلى القائمة المنسدلة ac
السطر السادس يقوم بإختيار العقدة التالية للعقدة alnd حيث يحمل الكائن alnd العقد التالية لما كان يحمله
يتم تكرار السطرين السابقين حتى الوصول إلى آخر عقدة عندها سيحمل الكائن alnd القيمة null لأنه لا يوجد عقدة تالية للعقدة الأخيرة
وبالتالي ينتهي تكرار جملة while
لكن ماذا لو لم يكن هناك إي عقد في ملف XML , عندها سينتج خطأ من تنفيذ هذا الإجراء ولحل ذلك نستخدم عبارة try:
قم بتعديل الكود السابق حتى يصبح هكذا :
كود:
void FillCombo()
{
try
{
doc.Load(Application.StartupPath + "//albumes.xml");
XmlNode alnd = doc["albumes"].FirstChild;
while (alnd != null)
{
ac.Items.Add(alnd.Name);
alnd = alnd.NextSibling;
}
}
catch
{
MessageBox.Show("حدث خطأ أثناء إسترجاع بيانات الألبومات");
}
}
بعد شرح إجراء FillCombo بقي أن نحدد مكانا مناسباً لإستدعاءه , وأفضل مكان لذلك هو عند تحميل النافذة
إذا إلى تصميم نافذة الألبومات وانقر مزدوجاً على مكان فارغ في النافذة لتذهب إلى كود تحميل النافذة albumes_Load
أضف إستدعاء إجراء FillCombo تحت إجراء FillView من الدرس السابق , حيث يصبح كود تحميل النافذة هكذا :
كود:
void AlbumesLoad(object sender, System.EventArgs e)
{
FillView();
FillCombo();
}
إجراء قراءة محتويات الألبوم ReadAlbume
سيقوم هذا الإجراء بقراءة محتويات ألبوم محدد من ملف XML وتخزينها في قائمة albume
ثم إستدعاء إجراء FillView لنسخ محتويات القائمة إلى كائن المستعرض lv
يحتوي هذا الإجراء على مدخل من نوع نص يمثل الألبوم المختار المراد تحميل ملفاته إلى كائن المستعرض
إنسخ الكود التالي إلى شفرة نافذة الألبومات وتأكد أنه خارج أي إجراء آخر:
كود:
void ReadAlbume(string albumename)
{
try
{
doc.Load(Application.StartupPath + "//albumes.xml");
XmlNode filend = doc["albumes"][albumename].FirstChild;
albume.Clear();
while (filend != null)
{
albume.Add(filend.InnerText);
filend = filend.NextSibling;
}
FillView();
}
catch
{
MessageBox.Show("حدث خطأ أثناء محاولة إسترجاع بيانات الألبومات");
}
}
السطر الأول من الكود يحتوي على إسم الإجراء وإسم المدخل ونوعة string
السطر الخامس لتحميل ملف XML إلى الكائن doc
السطر السادس عرفنا كائن من نوع عقدة يحمل أول عقدة من العقدة الفرعية التي إسمها هو المدخل والموجوده داخل العقدة الرئيسية albumes
لاحظ أنا وضعنا إسم المدخل في العقدة الفرعية فعند تشغيل البرنامج سيتم إستبدالة بقيمة المدخل كما سنرى لاحقاً
السطر السابق يقوم بتحديد عقدة الألبوم المدخل , مثلاً albume1 ثم أخذ أول عقدة منه file وتحميلها على الكائن filend
السطر السابع قمنا بتنظيف القائمة albume من أي عناصر موجودة فيها حتى ندخل إليها العناصر الجديدة من الملف
جملة while في السطر الثامن , تنفذ كود الدوارة ما دام filend لا يحمل القيمة null
السطر العاشر نقوم بإضافة بيانات العقدة إلى القائمة عن طريق الخاصية InnerText في العقدة
في السطر الحادي عشر نقوم بإختيار وتحميل العقدة التالية للعقدة الحالية , وهكذا حتى نصل لآخر عقدة ويتوقف تنفيذ كود الدوارة
في السطر الثالث عشر نقوم بإستدعاء إجراء نسخ القائمة albume إلى كائن المستعرض lv
بعد شرح هذا الإجراء بقي أن نختار المكان المناسب لإستدعائة
وأفضل مكان لذلك هو عندما يختار المستخدم إسم الألبوم من القائمة المنسدلة
إذهب إلى تصميم نافذة الألبومات وأنقر مزدوجاً على كائن القائمة المنسدلة
ستذهي إلى الشفرة , أكتب هناك إستدعاء الأجراء ReadAlbume
لا تنسى أن هذا الإجراء يتطلب مدخل من نوع نص يمثل الألبوم المختار
والألبوم المختار في هذه الحالة هو النص المكتوب على كائن القائمة المنسدلة Text
لذلك فإستدعاء الإجراء سيكون هكذا :
كود:
ReadAlbume(ac.Text);
ويصبح كود الإجراء كاملاً - إختيار إسم الألبوم من القائمة - هكذا :
كود:
void AcSelectedIndexChanged(object sender, System.EventArgs e)
{
ReadAlbume(ac.Text);
}
حيث أنه عند تشغيل البرنامج وإستدعاء الإجرء سيتم تغيير albumename في الإجراء إلى قيمة ac.Text
تابع التطبيق...
| |
|   | | نسمة أمل
صاحب المنتدى


عدد الرسائل : 4364
تاريخ التسجيل : 07/07/2007
بطاقة شخصية
ملاحظاتي:
 |  موضوع: رد: دروس في البرمجه بلغة C#2005, تعلم خطوة بخطوة موضوع: رد: دروس في البرمجه بلغة C#2005, تعلم خطوة بخطوة  الإثنين نوفمبر 05, 2007 3:37 pm الإثنين نوفمبر 05, 2007 3:37 pm | |
| إجراء حذف الألبوم DeleteAlbume
يقوم هذا الإجراء بحذف بيانات الألبوم المختار من ملف XML
حيث يتطلب مدخل واحد من نوع نص , يمثل إسم الألبوم المراد حذفة
انسخ الكود التالي إلى شفرة نافذة الألبومات وتأكد من أنه خارج أي إجراء آخر :
كود:
void DeleteAlbume(string albumename)
{
try
{
if (MessageBox.Show("هل أنت متأكد من حذف / تعديل الألبوم ؟", "هل أنت متأكد", MessageBoxButtons.YesNo, MessageBoxIcon.Question, MessageBoxDefaultButton.Button2) == DialogResult.Yes)
{
doc.Load(Application.StartupPath + "//albumes.xml");
doc["albumes"].RemoveChild(doc["albumes"][albumename]);
doc.Save(Application.StartupPath + "//albumes.xml");
ac.Items.RemoveAt(ac.SelectedIndex);
lv.Items.Clear();
}
}
catch
{
}
}
السطر الأول يحتوي على إسم الإجراء وإسم المدخل ونوعه string
السطر الخامس جملة if تقوم بإظهار رسالة تحذير للمستخدم بحيث يتم تأكيد الحذف , لاحظ عبارة إستدعاء الدالة :
كود:
MessageBox.Show("هل أنت متأكد من حذف / تعديل الألبوم ؟", "هل أنت متأكد", MessageBoxButtons.YesNo, MessageBoxIcon.Question, MessageBoxDefaultButton.Button2)
العبارة إختلفة عن ما كنا نعرفه من قبل , ورغم أنها نفس التعليمة إلا أنها هذه المرة إستقبلت مدخلات أكثر
لذلك وظيفتها هذه المرة مختلفة قليلاً , المدخل الأول هو نص الرسالة كما عرفنا سابقاً
المدخل الثاني هو عنوان الرسالة الذي سيظهر في شريك العنوان
المدخل الثالث MessageBoxButtons.YesNo هو الأزرار المطلوب إظهارها في الرسالة حيث إخترنا YesNo
وهناك أيضاً OkCancel و هناك مجموعات أخرى من الأزرار
المدخل الرابع MessageBoxIcon.Question يمثل الأيقونه المراد إظهارها في الرسالة حيث إخترنا أيقونة السؤال Question
المدخل الخامس MessageBoxDefaultButton.Button2 يمثل الزر الإفتراضي , أي الزر الذي يكون التركيز عليه عند ظهور الرسالة
وقد إخترنا Button2 والذي سيكون في هذه الحالة زر No حيث سيكون الجواب الإفتراضي للرسالة هو No
وقد إخترنا No بدلا من Yes حتى يتأكد المستخدم من إختيارة قبل أن نحذف بيانات الألبوم
وإذا كانت نتيجة هذه الرسالة هي الموافقة DialogResult.Yes سيتم تنفيذ كود الحذف وإلا فلا
في السطر السابع تعليمة تحميل الملف لكائن doc
وفي السطر الثامن تعلمية إزالة عقدة الألبوم , حيث يتم إزالة عقدة بتحديد عقدتها الرئيسية ثم إستدعاء الإجراء RemoveChild
والعقدة الرئيسية لعقد الألبومات هي albumes لذلك تم إستدعاء إجراء الحذف منها
داخل قوسي إجراء الحذف العقدة المراد حذفها , وهي العقدة الذي إسمها هو المدخل albumename
الموجودة داخل العقدة الرئيسية albumes
في السطر التاسع تعليمة حفظ التغييرات على ملف XML بإستدعاء الإجراء Save من كائن doc
في السطر العاشر تعليمة حذف إسم الألبوم المحذوف من القائمة المنسدلة
وفي السطر الحادي عشر تعليمة تنظيف كائن المستعرض lv من ملفات الألبوم المحذوف
المكان المناسب لإستدعاء هذا الإجراء هو كود الزر "حذف الألبوم"
إذهب إلى تصميم نافذة الألبومات وانقر مزدوجاً على زر "حذف الألبوم" وأكتب إستدعاء إجراء الحذف هناك :
كود:
DeleteAlbume(ac.Text);
إجراء حفظ الألبوم WriteAlbume
هذا الإجراء سيقوم بتخزين محتويات كائن المستعرض lv إلى ملف XML
حيث يقوم الإجراء أولاً بإنشاء عقدة الألبوم , وتسميتها بالنص المكتوب على القائمة المنسدلة
ثم يقوم بإنشاء العقد الفرعية file والتي تحتوي على مسارات الملفات الموجودة في كائن المستعرض
وأيضاً يقوم الإجراء بحفظ التغيرات على ألبوم موجود أساساً , بحيث يقوم بحذفة أولاً من الملف ثم تخزين ألبوم جديد بنفس الإسم وبالبيانات المعدلة
إنسخ الكود التالي إلى شفرة نافذة الألبومات وتأكد من أنه خراج إلى إجراء آخر :
كود:
void WriteAlbume(string albumename)
{
try
{
doc.Load(Application.StartupPath + "//albumes.xml");
if (doc["albumes"][albumename]!=null)
{
doc["albumes"].RemoveChild(doc["albumes"][albumename]);
}
else
{
ac.Items.Add(ac.Text);
}
XmlNode albumend = doc.CreateElement(albumename);
for (int i = 0; i < albume.Count; i++)
{
XmlNode filend = doc.CreateElement("file");
XmlNode path = doc.CreateTextNode(albume[i]);
filend.AppendChild(path);
albumend.AppendChild(filend);
}
doc["albumes"].AppendChild(albumend);
doc.Save(Application.StartupPath + "//albumes.xml");
}
catch
{
MessageBox.Show("حدث خطأ أثناء محاولة حفظ بيانات الألبومات");
}
}
السطر الأول يحتوي على إسم الإجراء وإسم المدخل و نوعة string
السطر الخامس تعليمة تحميل الملف إلى كائن doc
السطر السادس عبارة if تختبر هل هناك عقدة للألبوم المحدد في ملف XML
فإذا كانت العقدة موجودة فالسطر الثامن يقوم بحذفها , حتى توضع بدلاً منها العقدة بالبيانات المعدلة
والحذف هنا هو للبيانات القديمة وخزن البيانات الجديدة كأنها إلبوم جديد بنفس الإسم
أما اذا لم يكن الألبوم موجود في الملف فإن كود الحذف لن يفعل شيئاً
لأنه ألوم جديد وبالتالي يضاف إسم هذا الألبوم إلى القائمة المنسدلة في السطر الثاني عشر
السطر الرابع عشر عرفنا متغير من نوع عقدة إسمه albumend وأسندنا له عقدة جديدة بعد إستدعاء تعليمة إنشاء العقدة
كود:
doc.CreateElement(albumename);
حيث يقوم الكود السابق بإنشاء عقدة جديدة في الملف إسمها هو المدخل albumename وهو إسم الألبوم المراد حفظه
السطر الخامس عشر عبارة for من الصفر إلى عدد عناصر القائمة albume لإنشاء عقد جديدة لكافة عناصرها
السطر السابع عشر عرفنا متغير من نوع عقدة إسمه filend حيث سيقوم بحمل عقدة جديدة إسمها file بعد إستدعاء تعليمة إنشاء العقدة
كود:
doc.CreateElement("file");
لاحظ لحد الآن أن لدينا عقدتين , العقدة albumend التي تحمل إسم الألبوم , والعقدة filend التي تحمل إسم file
بقي أن ندخل البيانات إلى العقدة file
السطر الثامن عشر عرفنا متغير من نوع عقدة وحملناه قيمة نصية من خلال إستدعاء إجراء إنشاء عقدة نصية
كود:
doc.CreateTextNode(albume[i]);
حيث يستقبل هذه الإجراء مدخل من نوع نص وهو البيانات المراد خزنها في العقدة , وهي العنصر الذي ترتيبة i من القائمة albume
الآن أصبح لدينا ثلاث عقد عقدة albumend التي تحمل إسم الألبوم , والعقدة filend التي تحمل إسم file وعقدة path التي تحمل مسار الملف من عنصر القائمة albume
إلى الآن لم يتم ربط العقد ببعضها البعض فهي إلى حد الآن عقد مستقلة ومنفصلة
يتم ربط عقدة فرعية بعقدة رئيسية من خلال إستدعاء الإجراء AppendChild من العقدة الرئيسية
وتمرير العقدة الفرعية كمدخل لهذا الإجراء , حيث في السطر التاسع عشر ربطنا العقدة path بعقدة filend
وأصبحت العقدة file تحتوي على بيانات , ثم في السطر العشرين ربطنا العقدة filend بما فيها بالعقدة albumend
وبتكرار العملية لكافة عناصر القائمة albume ستنتج لنا عقدة رئيسية إسمها بإسم المدخل albumename
تحتوي على عدة عقدة فرعية file تحتوي على مسارات الملفات في الألبوم
لاحظ أن عقدة الألبوم حتى الآن لم ترتبط بعقدة رئيسية , بل ربطناها بعقد فرعية فقط
في السطر التانب والعشرين ربطنا العقدة albumend بالعقدة الرئيسية في الملف albumes
وبهذا أصبح لدينا جميع العقد متصلة ومترابطة مع بعض ولم يبقى سوى حفظ التغيرات إلى الملف في السطر الثالث والعشرين
بقي أن نحدد مكان إستدعاء هذا الإجراء , إذهب إلى تصميم نافذة الأبومات وأنقر مزدوجاً على زر "حفظ الألبوم"
ستنتقل إلى الشفرة , أكتب هذا :
كود:
WriteAlbume(ac.Text);
بقي لدينا زر واحد وهو زر "البوم جديد" , إذهب إلى تصميم نافذة الألبومات وانقر مزوجاً على الزر "ألبوم جديد"
وأكتب داخلة هذه التعليمات :
كود:
lv.Items.Clear();
albume.Clear();
ac.Text = "";
في السطر الأول قمنا بتنظيف كائن المستعرض من أي ملفات موجودة مسبقاً
وفي السطر الثاني قمنا بتنظيف القائمة albume من أي عناصر موجودة مسبقاً
وفي السطر الثالث قمنا بتصفير النص المكتوب على القائمة المنسدلة , بحيث اصبح كل شيئ جاهز لإنشاء ألبوم جديد
شغل البرنامج الآن وقم بتجريب حفظ ألبوم و إسترجاع بياناته
ملاحظة: عند أنشاء ألبوم جديد تأكد من أن إسم الألبوم لا يحتوي على فراغات أو رموز غريبة
لأن أسماء العقد يجب أن لا تحتوي على فراغات أو رموز غريبة وإلا ظهرت رسالة الخطأ .
الواجب
أرسل التطبيق
.نهاية الدرس الحادي عشر.
..
| |
|   | | نسمة أمل
صاحب المنتدى


عدد الرسائل : 4364
تاريخ التسجيل : 07/07/2007
بطاقة شخصية
ملاحظاتي:
 |  موضوع: رد: دروس في البرمجه بلغة C#2005, تعلم خطوة بخطوة موضوع: رد: دروس في البرمجه بلغة C#2005, تعلم خطوة بخطوة  الإثنين نوفمبر 05, 2007 3:38 pm الإثنين نوفمبر 05, 2007 3:38 pm | |
| الدرس الثاني عشر
تحسين وظائف التطبيق
من البديهايات في البرمجة أن يحتوي أي تطبيق على شوائب bugs
تحد من إداء التطبيق مهامة على أكمل وجه
والشوائب هي الأخطاء البسيطة في البرنامج التي تنتج في ظروف محددة
والمبرمج عادة لا يكتشف هذه الأخطاء أثناء العمل في التطبيق , وإنما يكشفها إختبار التطبيق
وعملية إختبار التطبيق تعتبر من أهم مراحل تطوير البرمجيات وربما أكثر تعقيداً وإستهلاكاً للوقت والجهد
ولكن لحسن الحظ هذه العملية لا تحتاج إلى مبرمجين ليقوموا بها , وإنما دورهم هنا هو التعديل في كود التطبيق
الذي يقوم بهذه العملية هم المستخدمون أنفسهم , من خلال توزيع التطبيق بنسخ تجريبية Beta
وعادة ما تكون هذه النسخ مجانية , لأن مطور التطبيق هو المستفيد من إكتشاف الأخطاء
حيث يطلب من مستخدمي النسخ التجريبة أرسال أي أخطاء قد تواجههم إلى المطور
وبهذا يوفر المطور على نفسه الكثير من المجهود والوقت في إختبار التطبيق
والشوائب عادة ما تكون إحدى ثلاثة:
1-أخطاء الشوائب برمجية
وهي الشوائب التي تحدث بسبب خطأ في شفرة التطبيق , وتنتج هذه الأخطاء لأسباب كثيرة
وتسبب خلل في عمل البرنامج , كأن يتوقف البرنامج فجأة أو يقوم بعمليات غير منطقية
وكمثال على هذه الشوائب :
إفتح تطبيق الدرس السابق و أختر مجموعة ملفات من النافذة الأساسية
ثم إفتح نافذة الألبومات وأختر أحد الألبومات , ثم أختر إلغاء الأمر من نافذة الألبومات
المفروض بما أنك ألغيت الأمر أن لا يتغير شيئ في قائمة التشغيل في النافذة الرئيسية
ولكن القائمة تغيرة رغم أنك إخترت "إلغاء الأمر"
هذا الخطأ يعتبر من الشوائب البرمجية , وعلى المطور أن يبحث عن مكان الخطأ ويصححة
مكان الخطأ هنا هو إجراء النقر على زر "التحكم بالأبومات"
إفتح تصميم النافذة الرئيسية وانقر مزدوجاً على زر "التحكم بالألبومات" لتنتقل إلى الشفرة
ستجد هذا الكود :
كود:
try
{
albumes frm = new albumes();
frm.albume = albume;
frm.ShowDialog();
albume = frm.albume;
FillList();
LoadFile(albume[0]);
SetTrackBar();
PlayFile();
}
catch
{
MessageBox.Show("حدث خطأ أثناء محاولة تشغيل الملف المحدد");
}
لاحظ السطر الخامس تعليمة إظهار نافذة الألبومات , بعدها تماما تعليمات التغيير في قائمة التشغيل
وهنا الخطأ , المفترض أن نختبر نتيجة نافذة الألبومات , فإذا كانت "موافق" ينفذ كود تغيير قائمة التشغير
وبالتالي يجب أن نضيف للكود السابق عبارة if لإختبار ناتج النافذة قبل تنفيذ تعليمات التغيير في قائمة التشغيل
هناك خطأ آخر هنا في السطر الرابع :
كود:
frm.albume = albume;
هذه التعليمة تساوي بين القائمة albume في كلا النافذتين , بحيث إذا تغير شيئ في قائمة albume في هذه النافذة
سيتغير نفس الشيئ في قائمة albume في النافذة الألبومات والعكس صحيح أيضاً
وهذا يعتبر خطأ لأنه من المفترض أن تكون كل قائمة مستقلة عن الأخرى , والمفروض أن لا نعمل مساواة بين القائمتين
وإنما نسخ عناصر القائمة في هذه النافذة إلى القائمة في النافذة الآخرى , والنسخ غير المساواة
المساواة تعني أن كلا النافذتين تحمل نفس القيمة دائماً
فإذا ساويت بين قائمتين ثم عدلت في أي منهما فإن الأخرى بالضرورة ستتعدل تلقائيا
أما النسخ فإذا نسخت قائمة من أخرى وعدلت في أي منها فإن الأخرى لا تتأثر لأنهما مستقلتان عن بعض
وهذا ما نحتاجه هنا , و النسخ في القوائم يتم عبر الإجراء AddRange كما شرحناه سابقاً
وبالتالي فالمفروض إستبدال السطر الرابع بهذا السطر :
كود:
frm.albume.AddRange(albume);
وبإضافة عبارة فحص نتيجة النافذة يصبح كود النقر على زر "التحكم بالألبومات" هكذا :
كود:
try
{
albumes frm = new albumes();
frm.albume.AddRange(albume);
frm.ShowDialog();
if (frm.DialogResult == DialogResult.OK)
{
albume = frm.albume;
FillList();
LoadFile(albume[0]);
SetTrackBar();
PlayFile();
}
}
catch
{
MessageBox.Show("حدث خطأ أثناء محاولة تشغيل الملف المحدد");
}
لا حظ داخل حاصرتي if أنا ساوينا بين قائمتين , وهنا المساواة هي المطلوبة وليس النسخ
لأن ناتج النافذة هي الموافقة وبالتالي نريد مساواة بين قائمة نافذة الألبومات التي قمنا بالتعديلات عليها والقائمة في النافذة الرئيسية
وكمثال آخر على هذا النوع من الأخطاء شغل التطبيق وانقر على زر ملئ الشاشة دون تشغيل ملف صوتي
ستظهر رسالة خطأ ويتوقف البرنامج عنم العمل , لأنه لا يوجد فيديو حتى يجعله ملئ الشاشة
ولحل هذه المشكلة أذهب إلى كود زر ملئ الشاشة , وأضف جملة try :
كود:
try
{
vp.Fullscreen = true;
}
catch
{
MessageBox.Show("لا يوجد ملف فيديو ");
}
2-إخطاء نقص في الوظائف
وهي الأخطاء التي لا تنتج عن خطأ في الكود وإنما تنتج عن نقص في وظائف التطبيق
أي أن التطبيق لا يحقق جميع الوظائف المطلوبة من المستخدم , ويتم حل هذه المشكلة بالتحديث Updating
وهذه التحديثات عادة ما تتكرر من إصدار لآخر في التطبيق
كمثال على هذه الأخطاء في تطبيقنا :
المستخدم عادة ما يفضل طريقة لإختيار سريع للألبوم الذي يريد تشغيلة
وفي تطبيقنا لا يمكن إختيار الألبوم إلى بفتح نافذة الألبومات , وهذا يعد نقصاً في متطلبات المستخدم
لذلك يجب التعديل في البرنامج لعمل قائمة منسدلة لإختيار الألبوم في نافذة التطبيق الرئيسية
نحتاج لذلك إلى كائن من نوع XmlDocument ولذلك يجب إضافة عبارة using كما فعلنا في نافذة الألبومات

ثم نعرف متغير عام إسمه doc من نوع XmlDocument تحت تعريف القائمة albume كما فعلنا في نافذة الألبومات
إفتح تصميم النافذة الرئيسية , ومن صندوق الأدوات إسحب كائن القائمة المنسدلة إلى النافذة الرئيسية فوق قائمة التشغيل

وقم بتغيير الخاصية Name إلى ac و الخاصية Text إلى "إختر الألبوم"
يجب تحميل أسماء الألبومات بمجرد فتح البرنامج , لذلك سنكتب شفرة تحميل أسماء الألبومات في حدث تحميل النافذة كما فعلنا في نافذة الألبومات
افتح تصميم النافذة الرئيسية و انقر مزدوجاً على مكان فارغ في النافذة لتذهب إلى كو تحميل النافذة MainForm_Load أو Form1_Load
إنسخ هذا الكود بين الحاصرتين :
كود:
doc.Load(Application.StartupPath + "//albumes.xml");
XmlNode albumesnd = doc["albumes"];
XmlNode alnd = albumesnd.FirstChild;
while (alnd != null)
{
ac.Items.Add(alnd.Name);
alnd = alnd.NextSibling;
}
الكود السابق هو نفسه الكود في إجراء تحميل نافذة الألبومات
نحتاج لقراءة ملفات الألبوم المحدد إلى إجراء ReadAlbume الموجود في نافذة الألبومات
إنسخ كود الإجراء ReadAlbume إلى شفرة النافذة الرئيسية وتأكد من أنه خارج أي إجراء آخر :
كود:
void ReadAlbume(string albumename)
{
try
{
doc.Load(Application.StartupPath + "//albumes.xml");
XmlNode filend = doc["albumes"][albumename].FirstChild;
albume.Clear();
while (filend != null)
{
albume.Add(filend.InnerText);
filend = filend.NextSibling;
}
FillList();
}
catch
{
MessageBox.Show("حدث خطأ أثناء محاولة إسترجاع بيانات الألبومات");
}
}
كما نحتاج إيضاً لإضافة كود إستدعاء الإجراء ReadAlbume في حدث التغيير في القائمة المنسدلة
إذهب إلى تصميم النافذة الرئيسية وانقر مزدوجاً على كائن القائمة المنسدلة ac لتذهب إلى الشفرة
واكتب بين الحاصرتين كود إستدعاء إجراء قراة ملفات الألبوم :
كود:
try
{
ReadAlbume(ac.Text);
FillList();
LoadFile(albume[0]);
SetTrackBar();
PlayFile();
}
catch
{
MessageBox.Show("حدث خطأ أثناء محاولة تشغيل الملف المحدد");
}
السطر الثالث يستدعي الإجراء ReadAlbume ليتم تحميل ملفات الملف المحدد إلى القائمة albume
والسطر الرابع يقوم بإستدعاء الإجراء FillList لتحميل عناصر albume إلى قائمة التشغيل
والسطر الخامس يقوم بتحميل أول عنصر من عناصر القائمة
والسادس يضبط شريك التنقل و السابع يشغل الملف ..
تابع الدرس في الرد التالي ..
| |
|   | | نسمة أمل
صاحب المنتدى


عدد الرسائل : 4364
تاريخ التسجيل : 07/07/2007
بطاقة شخصية
ملاحظاتي:
 |  موضوع: رد: دروس في البرمجه بلغة C#2005, تعلم خطوة بخطوة موضوع: رد: دروس في البرمجه بلغة C#2005, تعلم خطوة بخطوة  الإثنين نوفمبر 05, 2007 3:39 pm الإثنين نوفمبر 05, 2007 3:39 pm | |
| 3- أخطاء في الواجهات
وهي الأخطاء التي لا تؤثر على عمل البرنامج ولكن تؤثر على الواجهات الصورية للنوافذ
وهذه الأخطاء عادة ما يتم حلها بواسطة التحديثات Updating
كمثال على هذه الأخطاء من تطبيقنا :
إفتح التطبيق , وانقر على زر تكبير النافذة في شريط العنوان
ستلاحظ أن جميع كائنات النافذة محصورة في الزاوية العليا اليسرى من النافذة
حيث أن تكبير النافذة لم يقم بتعديل حجم و أماكن الكائنات
ولحل هذه المشكلة سنستخدم خاصية واحدة في جميع الكائنات : Anchor
معنى الكلمة "المرساه" ومن معناها يتبين لنا وظيفتها
حيث تقوم بربط الكائن بأحد جوانب النافذة أو بعدة جوانب
فمثلاً لو ربطت كائن قائمة التشغيل بيمين النافذة , وقمت بتكبير النافذة فستلاحظ أن مكانها تغير وإنزاح نحو يمين النافذة
أما إذا ربطت أي كائن بجانبين متعاكسين , كأن تربط شريط التنقل بيمين ويسار النافذة
وقمت بتكبير النافذة ستلاحظ أن حجم شريط التنقل قد تغير لأنه مرتبط بإتجاهين متعاكسين وهذا يؤدي إلى "مط" الكائن
إذهب إلى تصميم النافذة الرئيسية , وإختر الكائن الحاضن للفيديو "شاشة الفيديو"
وغير خاصية Anchor إلى Top, Bottom, Left, Right

لاحظ أنا ربطنا كائن الشاشة بجميع جوانب النافذة وبالتالي فحجمها سيتمدد في جميع الجهات
ولكن المسافة بين نهاية الكائن وطرف النافذة من الأربع الجهات لن يتغير
إختر صندوق "طريقة التشغيل" وغير الخاصية anchor إلى : Bottom, Right
زر التحكم بالألبومات : Bottom, Right
القائمة المنسدلة لإختيار الألبوم : Top, Right
قائمة التشغيل : Top, Bottom, Right
شريط التنقل : Bottom, Left, Right
أزرار التشغيل : Bottom, Left
الآن شغل التطبيق , وجرب تغيير حجم النافذة ستلاحظ أن الكائنات تغير من حجمها و مكانها بحسب حجم النافذة
أيضاً كمثال على هذه الأخطاء , شكل شريط التنقل الكبير , والمشوه
لحل مشكلة شكلة الكبير سنلجأ إلى خدعة صغيرة : سنقوم بتغطية جزء كبير منه فوق وتحت شريط الوسط
وذلك بإستخدام كائن النص الثابت Label , إفتح تصميم النافذة الرئيسية ومن صندوق الأدوات إسحب كائن Label مرتين
وقم بتغيير الخاصية BackColor في كليهما إلى Transparent من تبويب Web وإحذف أي كلمة أمام خاصية Text
ثم قم بتغطية الأجزاء الزائدة من شريط التنقل ولا تنسى أن تغير الخاصية Anchor فيهما كما هي في شريط التنقل
أيضاً يمكن أن تغير أيقونه التطبيق بإختيار النافذة الرئيسية وتغيير الخاصية Icon
لتضيف لمسة إحترافية على التطبيق قم بتغيير الصور على الأزرار من خلال الخاصية Image
وتغيير خلفية النافذة من خلال الخاصية BackGroundImage
ملاحظة : هناك خطأ برمجي في بيئة تطوير ميكروسوفت وهو أن خلفية النافذة لا تظهر إذا كانت الخاصية RightToLeft تساوي True
سيبدو شكل التطبيق بعد هذه التعديلات هكذا :

الواجب
إختبر التطبيق وصحح أي أخطاء برمجية أخرى
.نهاية الدرس الثاني عشر.
| |
|   | | نسمة أمل
صاحب المنتدى


عدد الرسائل : 4364
تاريخ التسجيل : 07/07/2007
بطاقة شخصية
ملاحظاتي:
 |  موضوع: رد: دروس في البرمجه بلغة C#2005, تعلم خطوة بخطوة موضوع: رد: دروس في البرمجه بلغة C#2005, تعلم خطوة بخطوة  الإثنين نوفمبر 05, 2007 3:40 pm الإثنين نوفمبر 05, 2007 3:40 pm | |
| | |
|   | | نسمة أمل
صاحب المنتدى


عدد الرسائل : 4364
تاريخ التسجيل : 07/07/2007
بطاقة شخصية
ملاحظاتي:
 |  موضوع: رد: دروس في البرمجه بلغة C#2005, تعلم خطوة بخطوة موضوع: رد: دروس في البرمجه بلغة C#2005, تعلم خطوة بخطوة  الإثنين نوفمبر 05, 2007 3:41 pm الإثنين نوفمبر 05, 2007 3:41 pm | |
| | |
|   | | تلميذ الرسول
عضو محترف

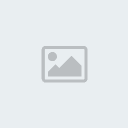
عدد الرسائل : 1592
تاريخ التسجيل : 09/10/2007
 |  موضوع: رد: دروس في البرمجه بلغة C#2005, تعلم خطوة بخطوة موضوع: رد: دروس في البرمجه بلغة C#2005, تعلم خطوة بخطوة  الإثنين نوفمبر 05, 2007 3:41 pm الإثنين نوفمبر 05, 2007 3:41 pm | |
| بارك الله فيك وجزاك الله كل خير ان شاء الله سنتابع خطوة خطوة | |
|   | | نسمة أمل
صاحب المنتدى


عدد الرسائل : 4364
تاريخ التسجيل : 07/07/2007
بطاقة شخصية
ملاحظاتي:
 |  موضوع: رد: دروس في البرمجه بلغة C#2005, تعلم خطوة بخطوة موضوع: رد: دروس في البرمجه بلغة C#2005, تعلم خطوة بخطوة  الإثنين نوفمبر 05, 2007 3:49 pm الإثنين نوفمبر 05, 2007 3:49 pm | |
| الدرس الخامس عشر القوائم: نادراً ما نجد برنامجاً يخلوا من القوائم Menus .. والقوائم تنقسم إلى ثلاث أنواع : 1 - قوائم ريسية , وهي القوائم التي تأتي عادة أعلى النوافذ كقائمة "ملف" و "تحرير" في أي نا فذة من نوافذ وندوز  2 - قوائم فرعية Context Menu و هي القوائم التي تنبثق عادة عند النقر على زر الفأرة الأيمن مثل قائمة التحرير في محررات النصوص  3- قوائم شريط المهام وهي القوائم التي تنبثق من أيقونات البرامج الي لها إختصارات في شريط المهام كقائمة المسنجر  وطريقة التعامل مع القوائم بأنواعها المختلفة متشابهة جدا في معظم لغات البرمجة ومنها السي شارب في درسنا اليوم سنضيف قائمة للتطبيق من النوع الثالث حيث سنضيف إليها جميع وضائف الأزرار في النافذة الرئيسية وسنضيف أيضاً خاصية إخفاء النافذة الرئيسية , وإضافة إيقونة للتطبيق في شريط المهام إيقونة شريط المهام Notify Icon وهي الإيقونات التي تظهر عادة في شريط المهام بجانب الساعة مثل إيقونات المسنجر و الشبكة وغيرها  إفتح نافذة التطبيق الرئيسية , وإسحب كائن إيقونة التنبية من صندوق الأدوات من جزء Components  ستجد الإيقونة في الشريط الأصفر تحت النافذة , إخترها بالنقر عليها مرة واحدة بزر الفأرة الأيسر  ثم إذهب إلى جدول الخصائص ومن خاصية Icon إختر الإيقونة المناسبة وغير خاصية Text إلى "مشغل الصوت والفيديو" وعند تشغيل التطبيق ستلاحظ إيقونة التحذير التي إخترتها موجودة في شريط المهام  الآن سنضيف خاصية إخفاء النافذة للتطبيق وتعليمة إخفاء النافذة بسيطة جداً : كود: this.Hiade();
حيث أن this تمثل النافذة الحالية وهي النافذة الرئيسية
بقي أن نجد المكان المناسب لوضع تعليمة الإخفاء
وأفضل مكان لهذه التعليمة هي عند تصغير النافذة الرئيسية للبرنامج
حيث ستختفي النافذة من شريط المهام و لا يظهر منها سوى إيقوانة التنبية التي إخترناها
ولعمل ذلك يجب أن نكتب تعليمة الإخفاء في حدث Resize للنافذة , وهذا الحدث ينطلق عند تغيير حجم النافذة
ولكن هناك مشكلة , المفروض أن نخفي النافذة فقط عندما يتم تصغير النافذة , ولكن هذا الحدث ينطلف عند تصغير أو تكبير النافذة
وبالتالي فيجب أن نضيف جملة شرط if نختبر فيها حالة النافذة فإذا كانت النافذة مصغرة يتم تنفيذ كود الإخفاء
ونختبر حالة النافذة من خلال خاصية WindowsState من خصائص الكائن this والذي يمثل النافذة الرئيسية
فالتعليمة التالية ترجع قيمة تمثل حالة النافذة :
كود: this.WindowState
ونتائج هذه الخاصية الشائعة هي ثلاث نتائج "حالات" :
1- الحالة العادية , وهي حالة تكون فيها النافذة بحجمها الأصلي كما في التصميم وترجع بقيمة :
كود: FormWindowState.Normal
2- الحالة المكبرة , وهي حالة تكون فيها النافذة مكبرة ملئ الشاشة من زر التكبير في أعلى النافذة وترجع بقيمة :
كود: FormWindowState.Maximized
3- الحالة المصغرة , وهي حالة تكون فيها النافذة مصغرة وموجودة فقط في شريط المهام وترجع بقيمة :
كود: FormWindowState.Minimized
والحالة التي تهمنا هي آخر حالة , حيث سنختبر خاصية حالة النافذة WindowsState فإذا كانت Minimized فيتم تنفيذ كود الإخفاء إذهب إلى نافذة التصميم , وإختر النافذة الرئيسية بالنقر مرة واحدة على مكان فارغ بالنافذة ثم إذهب إلى جدول الخصائص جزء الأحداث , وأنقر مزدوجاً على حدث Resize  ستنتقل إلى الكود , لنكتب هناك كود الإخفاء مع جملة if : كود: if(this.WindowState == FormWindowState.Minimized)
{
this.Hide();
}
السطر الأول يمثل جملة شرطية تختبر حالة النافذة إذا كانت مصغرة Minimized أم لا
فإذا كانت مصغرة يتم تنفيذ الكود بين الحاصرتين وهو تعليمة الإخفاء
إنتهينا من خاصية الإخفاء , بقي أن نضيف خاصية إعادة الإظهار
وتعليمة الإظهار بسيطة أيضاً , وقد ذركناها في دروس سابقة :
كود: this.Show();
حيث أن this يمثل النافذة الرئيسية
ولكن هذا الكود لا يكفي فهو يظهر النافذة على شريط المهام , ولا يقوم بتكبيرها
وبالتالي يجب إضافة كود تكبير النافذة , وهو تغيير لحالة النافذة WindowsState إلى Maximized
أي أن تعليمة تكبير النافذة كاملة هي :
كود: this.WindowState = FormWindowState.Normal;
تعليمة الإظهار والتكبير سنضعها كما قلنا في حدث النقر المزدوج على إيقونة التنبية
إذهب إلى التصميم وأنقر مزدوجاً على إيقونة التحذير notifyIcon1 في الشريط الأصفر أسفل النافذة ستنتقل إلى الكود
أكتب هناك تعليمات الإظهار والتكبير :
كود: this.Show();
this.WindowState = FormWindowState.Normal;
الآن شغل البرنامج وصغر النافذة , ستختفي النافذة من شريط المهام , وتبقى فقط إيقونة التحذير وإذا نقرت عليها مزدوجاً ستظهر النافذة مرة أخرى . القوائم الفرعية : أحياناً نحتاج إلى التفاعل مع البرنامج وهو مخفي , كأن نوقف التشغيل مثلاً في حالة البرنامج الحالية , يجب أولاً إظهار النافذة الرئيسية بالنقر مزدوجاً على إيقونة التحذير ثم عندما تظهر النافذة نختر زر الإيقاف .. يمكن إختصار هذا الإجراء بإضافة قائمة على إيقرنة التحذير , تحتوي على بند "إيقاف" وبالتالي يمكن إيقاف التشغيل بدون إظهار النافذة الرئيسية سنضيف إلى البرنامج كائن القائمة التي ستحتوي على جميع أوامر التطبيق إذهب إلى التصميم , وإسحب كائن القائمة الفرعية من صندوق الأدوات :  ستجد كائن القائمة أضيف إلى الشريط الأصفر أسفل النافذة إختر القائمة بالنقر عليها مرة واحدة , ستلاحظ أن شكل النافذة الرئيسية تغير و أضيفت إليها قائمة تحت شريط العنوان  هنا ستقوم بتحرير عناصر القائمة , ولإضافة عنصر جديد للقائمة أنقر مزدوجاً على المربع الأبيض الكتوب عليه Type Here وأكتب هناك " إيقاف التشغيل "  بهذا تكون قد أضفت عنصر جديد للقائمة وهو عنصر إيقاف التشغيل أضف عنصر جديد تحت العنصر السابق وليكن " إنهاء البرنامج "  الآن انقر في أي مكان فارغ في النافذة , ثم إخرت مرة أخري كائن القائمة من الشريط الأصفر في الأسفل ولكن هذه المرة سنقوم بإضافة كود إلى كل عنصر من عناصر القائمة , إنقر مزدوجاً على عنصر " إيقاف التشغيل" ستنتقل إلى الكود , لتكتب هناك تعليمة إيقاف التشغيل وهي نفس التعليمة في زر إيقاف التشغيل في النافذة الرئيسية من الدروس السابق : كود: StopFile();
ثم إذهب إلى التصميم مرة أخرى و أنقر مزدوجاً على عنصر " إنهاء البرنامج"
وأكتب هناك كود إغلاق البرنامج الذي عرفناه من الدروس السابقة :
كود: System.Environment.Exit(0);
بقي أن نربط القائمة بإقونة التحذير , إذهب إلى التصميم و إختر إيقونة التحذير notifyIcon1 من الشريط الأصفر بالأسفل ومن خاصية ContextMenuStrip إختر contextMenuStrip1  الآن جرب تشغيل البرنامج , و صغر النافذة الرئيسية و أنقر بزر الفارة الأيمن على زر التحذير ستظهر لك القائمة الفرعية  الواجب أضف عناصر أخري للقائمة تحتوي على جميع خصائص البرنامج تشغيل , إيقاف مؤقت , تقديم , تأخير , فتح ملفات , التحكم بالألبومات , ملئ الشاشة, .... .نهاية الدرس الخامس عشر .
| |
|   | | نسمة أمل
صاحب المنتدى


عدد الرسائل : 4364
تاريخ التسجيل : 07/07/2007
بطاقة شخصية
ملاحظاتي:
 |  موضوع: رد: دروس في البرمجه بلغة C#2005, تعلم خطوة بخطوة موضوع: رد: دروس في البرمجه بلغة C#2005, تعلم خطوة بخطوة  الإثنين نوفمبر 05, 2007 3:51 pm الإثنين نوفمبر 05, 2007 3:51 pm | |
| الدرس السادس عشر
التوقيت:
من الإضافات المهمة للتطبيق إضافة طول الملف و الوقت الحالي للتشغيل بالدقيقة والثانية
ولإضافة ذلك نحتاج إلى إستخدام خاصية CurrentPosition في كائنات تشغيل الصوت والفيديو
أو GetPosition() في كائن تشغيل ملفات الريل
حيث ان هذه الخصائص ترجع قيمة من نوع رقم تحدد الثانية الحالية التي يتم تشغيلها في الملف
فمثلاً إذا اعادت الخاصية CurrentPosition القيمة 120 فمعنى هذا أنه يتم الآن تشغيل الثانية رقم 120 في الملف
وإذا أعادت الخاصية GetPosition() القيمة 50000 فمعنى ذلك أنه يتم الآن تشغيل الثانية رقم 50 في ملف الريل
وقد سبق وشرحنا أن الإختلاف بين كائنات تشغيل الصوت والفيديو وكائن تشغيل الريل هو أن الأولى ترجع القيمة بالثانية
أما كائن تشغيل الريل فيرجع القيمة بالملي ثانية و يجب قسمتها على 1000 كي نحولها إلى ثانية
الحصول على طول الملف :
هناك خاصية أخرى عرفناها في دروس سابقة وهو خاصية Duration في كائن مشغل الصوت والفيديو
والتي ترجع قيمة من نوع رقم تمثل طول الملف بالثواني
مثلاً التعليمة التالي :
كود:
ap.Duration
لو كان ناتجها 195 فهذا يعني أن طول الملف 195 ثانية
والتعليمة :
كود:
rp.GetLength()
لو كان ناتجها 195000 فهذا يعني أن طول الملف 195000 ملي ثانية أي 195 ثانية "بالقسمة على 1000"
لأن rp هو كائن مشغل ملفات الريل و يرجع القيمة بالملي ثانية لذلك وجب القسمة على 1000 لتحويلها إلى ثانية
ولكنا نريد كتابة الوقت بالدقيقية و الثانية
وعند تحويل 195 إلى دقائق تصبح ثلاث دقائق و 15 ثانية
أي بهذه الصيغة :
كود:
3:15
نحتاج إلى معادلة رياضية لتحويل الصيغة من ثواني إلى دقائق وثواني
إيجاد الدقائق :
لإيجاد الدقائق في كائن مشغلا الصوت أو الفيديو نقسم عدد الثواني على 60 ثم نحول الناتج إلى عدد صحيح حتى يتم إزالة الكسور العشرية
فمثلاً لو قيمنا 195 على 60 سيكون الناتج 3.25 و هو عدد حقيقي لكنا نريد فقط عدد الدقائق و هو 3 وبالتالي فتحويل العدد الحقيقي إلى صحيح
يتكفل بإزالة الكسر 25 ويصبح الناتج 3
كود:
int m;
m=vp.Duration/60;
السطر الأول تعريف للمتغير m من نوع رقم والذي سيحمل عدد الدقائق
والسطر الثاني إسناد طول الملف مقسوما على 60 للتحويله إلى دقائق
ولأنا نريد فقط الدقائق دون الكسور سنستخدم دالة جديدة Math.Floor والتي تحذف الكسر وترجع فقط العدد الصحيح
هذه الدالة لها مدخل من نوع رقم Double ودالتي Duration في كائنات الصوت والفيديو ترجع Double أيضاً
كود:
int m;
m =Convert.ToInt32(Math.Floor(vp.Duration/60));
وبنفس الطريقة لكائن تشغيل الصوت :
كود:
int m;
m =Convert.ToInt32(Math.Floor(ap.Duration/60));
أما كائن مشغل ملفات الريل فيجب كما قلنا أن نقسم الناتج على 1000 لتحويله إلى ثواني ثم نقسمع على 60 لتحويله إلى دقائق
وكما نعلم في الرياضيات فإن :
كود:
x/y/z=x/y*z
وبالتالي بدل من كتابة كود التحويل هذا :
كود:
rp.GetLength()/1000/60
يمكن كتابته هكذا :
كود:
rp.GetLength()/60000
لأن 60 * 1000 = 60000
وأيضاً دالة GetLength في كائن مشغل الريل لا ترجع قيمة من نوع Double وهذا يسبب مشكلة في التعامل مع الدالة Math.Floor
لأنه يجب أن تستقبل مدخل من نوع Double
وبالتالي يجب تحويل ناتج الدالة GetLength إلى Double :
ويصبح كود التحويل كاملاً هكذا :
كود:
int m;
m = Convert.ToInt32(Math.Floor(Convert.ToDouble(rp.GetLength()/60000)));
إيجاد الثواني :
نقصد هنا بالثواني الكسر المتبقي من قسمة الثواني على 60
ولإستنتاج المعادلة الرياضية المستخدمة لإيجاد الثواني سنقسم عدد الثواني 195 إلى أربعة أقسام:
كود:
60 + 60 + 60 + 15
الثلاثة الحدود الأولي تمثل الثلاث الدقائق التي أستخرجناها من معادلة إيجاد الدقائق وبقي 15 تمثل عدد الثواني المتبقية
يجب لإيجاد الثواني المتبقية أن نستبعد الثواني التي تم تحويلها إلى دقائق
ان أننا نقوم بطرح الثواني التي تم تحويلها إلى دقائق من عدد الثواني الإجمال :
كود:
195 - (60 + 60 + 60 ) = 15
بهذه المعادلة إستطعنا إيجاد الثواني المتبقية , ولكن البرنامج كيف يصيغ ما بين الأقواس
لنحول المعادلة قليلاً :
كود:
195 - (60 * 3) = 15
ركز على رقم 3 بين الأقواس , أليس هو عدد الدقائق m الذي أوجدناه في الفرقة السابقة ؟
وبالتالي يمكن كتابة المعادلة هكذا :
كود:
195 - (60 * m) = 15
إذاً يمكن إيجاد عدد الثواني المتبقية من خلال طرح عدد الدقائق مضروباً في 60 من العدد الإجمالي للثواني
ففي كائن تشغيل الفيديو ستكون تعليمة إيجاد الثواني المتبقية هكذا :
كود:
vp.Duration-(60 * m)
وبالتحويل إلى العدد الصحيح تصبح :
كود:
Convert.ToInt32(vp.Duration-(60 * m))
إذاً لإيجاد الثواني المتبقية :
كود:
int s;
s =Convert.ToInt32(vp.Duration-(60 * m));
وفي كائن تشغيل الصوت :
كود:
int s;
s =Convert.ToInt32(ap.Duration-(60 * m));
وفي كائن تشغيل ملفات الريل :
كود:
int s;
s =Convert.ToInt32(rp.GetLength()/1000-(60 * m));
لإيجاد الوقت الحالي :
المعادلتين السابقة كانت لإيجاد طول الملف بالدقيقة والثانية
ونحتاج إلى معادلات أخرى لإيجاد الموقع الذي يتم تشغيله حالياً بالدقيقة والثانية
وهي نفس المعادلات السابقة بإستثناء إستبدال Duration بـ CurrentPosition
في كائنات تشغيل الصوت والفيديو
وإستبدال GetLength بـ GetPosition في كائن تشغيل ملفات الريل
حيث أن CurrentPosition و GetPosition ترجع رقم الثانية التي يتم تشغيلها الآن
أو عدد الثواني التي تم تشغيلها , وبالتالي فيمكن حساب الدقائق والثواني
من خلال تطبيق المعادلات السابقة على عدد الثواني التي تم تشغيلها
مثلاً لإيجاد الدقيقة التي يتم تشغيلها حالياً في كائن مشغل الفيديو :
كود:
int m;
m =Convert.ToInt32(Math.Floor(vp.CurrentPosition/60));
وفي كائن مشغل الصوت :
كود:
int m;
m =Convert.ToInt32(Math.Floor(ap.CurrentPosition/60));
وفي كائن مشغل ملفات الريل :
كود:
int m;
m = Convert.ToInt32(Math.Floor(Convert.ToDouble(rp.GetPosition()/60000)));
ولإيجاد الثانية التي يتم تشغيلها حالياً في كائن مشغل الفيديو :
كود:
int s;
s =Convert.ToInt32(vp.CurrentPosition-(60 * m));
وفي كائن مشغل الصوت :
كود:
int s;
s =Convert.ToInt32(ap.CurrentPosition-(60 * m));
وفي كائن مشغل ملفات الريل :
كود:
int s;
s =Convert.ToInt32(rp.GetPosition()/1000-(60 * m));
التطبيق :
إفتح تطبيق الدرس السابق , وأضف متغير محلي من نوع نص يمثل طول الملف بالدقيقة والثانية وليكن length

إنسخ هذا الإجراء إلى الكود وتأكد أنه خارج أي إجراء آخر :
كود:
void SetLength()
{
try
{
int m = 0;
int s = 0;
if (type == "V")
{
m = Convert.ToInt32(Math.Floor(vp.Duration / 60));
s = Convert.ToInt32(vp.Duration - (60 * m));
}
else if (type == "A")
{
m = Convert.ToInt32(Math.Floor(ap.Duration / 60));
s = Convert.ToInt32(ap.Duration - (60 * m));
}
else if (type == "R")
{
m = Convert.ToInt32(Math.Floor(Convert.ToDouble(rp.GetLength() / 60000)));
s = Convert.ToInt32((rp.GetLength() / 1000) - (60 * m));
}
length = Convert.ToString(m) + ":" + Convert.ToString(s);
}
catch
{
}
}
الإجراء السابق SetLength وظيفته إيجاد طول الملف بالدقيقة و الثانية و إسنادة إلى المتيغر المحلي length
حيث إستخدمنا جملة شرط ثلاثية لفحص نوع الملف
و أدمجنا معادلتي إيجاد الدقائق والثواني في مكان واحد لكل نوع كما شرحنا في الدرس
وفي السطر الأخير من كود جملة try حولنا الدقائق إلى نص , ثم أضفنا إليها : و الثواني بعد تحويلها أيضاً إلى نص
حيث ان المتغير length سيحمل قيمة من نوع نص تمثل طول الملف بهذه الصيغة :
كود:
3:15
بقي أن نجد المكان المناسب لإستدعاء هذا الإجراء , حيث من المفترض أن نجد طول الملف بعد أن يتم تحميلة
وبالتالي فإن إجراء تحميل الملف LoadFile هو المكان المناسب لإستدعاء
إذهب إلى كود التطبيق و أضف تعليمة الإستدعاء التالية في نهاية إجراء تحميل الملف :
كود:
SetLength();
حيث يصبح إجراء تحميل الملف هكذا :
كود:
void LoadFile(string Path)
{
StopFile();
ap=null;//تصفير الصوت
vp=null;//تصفير الفيديو
this.Controls.Add(rp);//تصفير الريل
rp.Visible=false;//أخفاء مظهر الريل
try
{
vp = Video.FromFile(Path);
vp.Owner = this.panel1;
panel1.Width = 400;
panel1.Height = 300;
type="V";
}
catch
{
try
{
ap = Audio.FromFile(Path);
type="A";
}
catch
{
try
{
rp.SetSource(Path);
type="R";
}
catch
{
MessageBox.Show("الرجاء إختيار ملف صالح");
type="N";
}
}
}
SetLength();
}
عند تحميل أي ملف سيتم تحميل المتغير length قيمة نصية تمثل طول الملف بالثواني والدقائق
وإجراء إيجاد الوقت الحالي أثناء التشغيل مشابه جدا لإجراء إيجاد طول الملف
ولكن قبله نحتاج إلى مكان على النافذة نكتب عليه طول الملف و الوقت الحالي للتشغيل
حيث سيكون بعذة الصيغة :
كود:
1:25/3:15
بإفتراض أن طول الملف هو 3 دقئق و 15 ثانية والوقت الحالي للتشغيل هو الدقيقة الأولى والثانية الخامسة والعشرين
إفتح نافذة التصميم و إسحب كاشن اللافته Label إلى النافذة :

ثم إختره وغير خاصية Name إلى len و غير خاصية Text إلى :
كود:
0:0/0:0
والآن إذهب إلى الكود وأنسخ هذا الإجراء وتأكد من أنه خارج أي إجراء آخر :
كود:
void SetPosition()
{
try
{
int m = 0;
int s = 0;
if (type == "V")
{
m = Convert.ToInt32(Math.Floor(vp.CurrentPosition / 60));
s = Convert.ToInt32(vp.CurrentPosition - (60 * m));
}
else if (type == "A")
{
m = Convert.ToInt32(Math.Floor(ap.CurrentPosition / 60));
s = Convert.ToInt32(ap.CurrentPosition - (60 * m));
}
else if (type == "R")
{
m = Convert.ToInt32(Math.Floor(Convert.ToDouble(rp.GetPosition() / 60000)));
s = Convert.ToInt32((rp.GetPosition() / 1000) - (60 * m));
}
len.Text = Convert.ToString(m) + ":" + Convert.ToString(s) + " / " + length;
}
catch
{
}
}
الإجراء السابق SetPosition يقوم بإيجاد الوقت الحالي للتشغيل بالدقيقة والثانية
في السطر الأخر من جملة try حولنا الدقيقة التي يتم تشغيلها إلى نص ثم أضفنا إليها ":"
ثم أضفنا إليها الثانية التي يتم تشغيلها حالياً , ثم أضفنا إليها "/" ثم طول الملف الذي أوجدناه في الإجراء SetLength
بقي أن نجد المكان المناسب لإستدعاء هذا الإجراء
فالمفروض أن نستدعي الإجراء كل ثانية أي أنا نحتاج إلى مؤقت Timer ولكن يوجد لدينا مؤقت من الدروس السابق
لذلك سنستخدمه عوضاً عن إضافة مؤقت جديد
إذهب إلى كود المؤقت timer1 من خلال النقر مزدوجا على كائن الموقت timer1 من نافذة التصميم
وأضف تعلمية الإستدعاء التاليه في آخر كود المؤقت :
كود:
SetPosition();
حيث يصبح كود المؤقت هكذا :
كود:
void Timer1Tick(object sender, System.EventArgs e)
{
try
{
if (trackBar1.Maximum == 0)
{
SetTrackBar();
}
if (type=="V")
{
trackBar1.Value=Convert.ToInt32(vp.CurrentPosition);
}
else if (type=="A")
{
trackBar1.Value= Convert.ToInt32(ap.CurrentPosition);
}
else if (type=="R")
{
trackBar1.Value=Convert.ToInt32(rp.GetPosition());
}
SetPosition();
}
catch
{
}
}
الواجب:
أرسل التطبيق
.نهاية الدرس السادس عشر.
| |
|   | | نسمة أمل
صاحب المنتدى


عدد الرسائل : 4364
تاريخ التسجيل : 07/07/2007
بطاقة شخصية
ملاحظاتي:
 |  موضوع: رد: دروس في البرمجه بلغة C#2005, تعلم خطوة بخطوة موضوع: رد: دروس في البرمجه بلغة C#2005, تعلم خطوة بخطوة  الإثنين نوفمبر 05, 2007 3:52 pm الإثنين نوفمبر 05, 2007 3:52 pm | |
| الدرس السابع عشر
تغيير الواجهات الرسومية
في هذا الدرس سنستخدم برنامج خاص بإنشاء واجهات رسومية للتطبيق
قم بتحميل البرنامج من هنا :
برنامج صنع الواجهات
واجهة هذا البرنامج مبسطة وواضحة , حيث تقوم من خلالها بتحديد ألوان وخلفيات عناصر التطبيق
كتحديد خلفية النوافذ و ألوان الخطوط وغيرها

يعتمد هذا البرنامج على تسجيل القيم المدخلة له في ملف Xml
على أن برنامج مشغل الميديا سيقرأ القيم من هذا الملف
والبرنامج يقوم بإنشاء مجلد جديد بإسم الستايل
ويضع داخله ملف XML الذي يحتوي على الألوان وأسماء الصور و يضع داخلة أيضاً الصور المختارة للستايل

بعد إنشاء الستايل نقوم بنسخ المجلد كاملاً إلى مجلد جديد سنقوم بإنشاءه في مسار البرنامج بإسم Styles
حيث سيحتوي هذا المجلد على جميع الستايلات الناتجة من برنامج صنع الواجهات :

للتعامل مع الواجهات المتعددة , نحتاج إلى قائمة منسدلة جديدة تحتوي على جميع الستايلات
إعداد النوافذة لتقبل الستايلات
سنحتاج لتغيير أسماء معظم الكائنات وذلك لكي يسهل علينا التعامل معها بواسطة أسمائها :
إفتح تصميم النافذة الرئيسية وإختر زر التشغيل وغير إسمه من الخاصية Name إلى btnPlay
وغير إسم زر الإيقاف إلى btnStop
زر التسجيل - btnRecord
زر إيقاف التسجيل - btnStopRecord
زر التقديم - btnForward
زر التأخير - btnBackWard
زر ملئ الشاشة - btnFullScreen
زر الإيقاف المؤقت - btnPause
زر فتح الملفات - btnOpen
زر التحكم بالألومات - btnAlbumes
شريط التنقل عبر الملف - barMove
شريط التحكم بالصوت - barVol
صندوق طريقة التشغيل - boxMthd
ملاحظة عند إختيار صندوق طريقة التشغيل تأكد أنك إختر الصندوق وليس أحد مكوناته حتى تظر المربعات حول الصندوق

ومن نافذة الألبومات قم بتغيير إسماء الكائنات أيضاً :
زر ألبوم جديد - btnNew
زر حفظ الألبوم - btnSave
زر حذف الألبوم - btnDelete
زر إضافة ملفات - btnAdd
زر حذف ملف - btnRemove
زر نقل الملف للأعلى - btnUp
زر نقل الملف للأسفل - btnDown
زر موافق - btnOk
زر إلغاء الأمر - btnCancel
تأكد عند نسخ الأسماء أنك نسخت الكلمة فقط دون فراغات في البداية أو النهاية
تغيير الأسماء سيساعدنا كثيرا في التعامل مع الكائنات بواسطة أسمائها
مثلاً للتعامل مع كائن زر التشغيل من الكود نستدعيه بإسمه btnPlay و للتعامل مع زر الإيقاف btnStop وهكذا ..
الآن إفتح تصميم النافذة الرئيسية و أختر كائن التشغيل التتابعي و غير الخاصية BackColor إلى Trasparent :

طبق نفس الخطوة السابقة لكل من كائن التشغيل العشوائي , لافتة طول الملف والوقت الحالي للتشغيل, صندوق طريقة التشغيل , جميع أزرار التحكم - تشغيل , إيقاف , تقديم ....
إختر زر التشغيل وغير خاصية size إلى 40;40 وكذلك لجميع أزرار التحكم
وغير خاصية BackgroundImageLayout إلى Streatch لجميع أزرار التحكم
ثم أحذف القيمة الموجودة أمام خاصية Image وخاصية BackgroundImage لجميع أزرار التتحكم :

ليصبح شكل النافذة هكذا :

إفتح تصميم نافذة الألبومات وكرر نفس الخطوة على جميع أزرار التحكم هناك إذا أردت إضافة صور لها
أما إذا أردت أن تبقى أزرار نافذة الألبومات عادية فلا تغير شيئ من خصائصها
إختر كائن حاضن الفيديو وغير خاصية BackgroundImageLayuot إلى Streatch
الآن إفتح المجلد Debug الموجود داخل المجلد bin داخل مجلد المشروع
وأضف مجلد جديد بهذا الإسم :
كود:
Styles
هذا هو المجلد الذي سيحتفظ بجميع مجلدات الواجهات المختلفة

إفتح تصميم النافذة الرئيسية وإضف كائن القائمة المنسدلة :

غير خاصية Name فيه إلى sc وخاصية Text إلى "إختر الستايل"
تحميل أسماء الستايلات
نحتاج إلى طريقة لتحميل أسماء الستايلات إلى قائمة إختيار الستايل sc
وكما قلنا سابقاً فإن كل ستايل هو عبارة عن مجلد داخل مجلد Styles
وبالتالي فإن الستايلات المتوفرة هي جميع المجلدات داخل مجلد Style
وهنا سنستخدم دالة لإيجاد المجلدات الفرعية دلخل مجلد رئيسي
الدالة هي : System.IO.Directory.GetDirectories
وهذه الدالة تستقبل مدخل واحد من نوع نص يمثل مسار المجلد الذي نريد إستخراج مجلداته الفرعية
ولأنها دالة وليست إجراء فإنها ترجع بقيمة
هذه القيمة من نوع مصفوفة نصوص تمثل مسارات المجلدات الفرعية مثلاً :
كود:
string[] subfld;
subfld=System.IO.Directory.GetDirectories(@"c:\");
السطر الأول تعريف مصفوفة نصوص , والسطر الثاني إسناد ناتج الدالة للمصفوفة subfld
والتي تحمل عناصر من نوع نصوص كل عنصر يمثل مجلد موجود داخل القرص المحلي c
التعامل مع المصفوفات شرحناه مسبقاً في الدرس الثامن
الكود السابق ينتج المجلدات في القرص c ولكن لا نريد الحصول على المجلدات في القرص c بل نريد المجلدات في مجلد Style
ونعلم أن هذا المجلد موجود في مسار ملف البرنامج , ومن الخطأ أن نكتب التعليمة هكذا :
كود:
string[] subfld;
subfld=System.IO.Directory.GetDirectories(@"c:\cs\project\bin\debug\styles");
لانه لو تغير مجلد البرنامج فلن تعمل التعليمة السابقة لأن مكان المجلد Style تغير
لذلك سنستخدم متغير جديدApplication.StartupPath يرجع قيمة من نوع نص تمثل مسار البرنامج , وعند الحصول على مسار البرنامج نضيف إليه إسم مجلد Style
وبالتالي نحصل على مسار مجلد الستايلات مهما تغير مكان البرنامج :
كود:
string[] subfld;
subfld=System.IO.Directory.GetDirectories(Application.StartupPath + @"\Styles");
التعليمة السابقة ستعمل دائما بغض النظر عن مسار البرنامج و هذا ما نحتاجه
نحتاج الآن إلى دوارة for لتمر على جميع عناصر المصفوفة subfld وتضيف كل عنصر إلى قائمة إختيار الستايل
لكن هناك مشكلة المصفوفة subfld تحتوي على نصوص تمثل المسار الكامل لمجلد الستايل مثل :
كود:
c:\cs\project\bin\debug\styles\style1
ونحن نريد فقط إسم الستايل فقط في قائمة إختيار الستايلات :
كود:
style1
لحل هذه المشكلة سنستخدم خاصية التبديل في النص , وهي دالة تقوم بالبحث عن كلمة محددة وتبديلها بكلمة أخرى
التعليمة هي Replace وتوجد في أي متغير من نوع نص مثلاً :
كود:
string wrd;
wrd="this is a test";
wrd.Replace("test","good test");
السطر الأخير إستدعاء لتعليمة الإستبدال حيث تبحث عن كلمة test في المتغير wrd وتحولها إلى good test
وتصبح الجملة داخل متغير wrd :
كود:
this is a good test
سنستخدم هذه الخاصية لمسح مسار مجلد الستايلات في المصوفة subfld والإبقاء فقط على إسم مجلد الستايل
مثلاً لو كانت قيمة العنصر الأول من المصفوفة هي :
كود:
c:\cs\project\bin\debug\styles\style1
سنحصل على إسم المجلد فقط بهذه التعليمة :
كود:
subfld[0].Replace("c:\cs\project\bin\debug\styles\","");
حيث أن التعليمة السابقة تأخذ الجزء الغير ضروري من المسار وتكتب بدلاً منه فراغ وبالتالي بيقى فقط style1
نلاحظ أن الجزء المحذوف من المسار هو نفسه المسار الناتج من تعليمة :
كود:
Application.StartupPath + @"\Styles"
لذلك ولكي تنجح التعليمة مهما تغير مسار البرنامج فسنغيرها كما فعلنا سابقاً :
كود:
subfld[0].Replace(Application.StartupPath + @"\Styles\","");
التعليمة السابقة سنكررها لكل عنصر من عناصر المصفوفة subfld بإستخدام دوارة for :
كود:
for (int i = 0; i < subfld.Length; i++)
{
sc.Items.Add(subfld[i].Replace(Application.StartupPath + @"\Styles\", ""));
}
الدوارة السابقة تكرر العملية من الصفر حتى عدد عناصر المصفوفة subfld.Length كما عرفنا في الدرس الثالث
بقي أن نجمع كود إجراء قراءة الستايلات .
إجراء قراءة الستايلات
إذهب إلى كود التطبيق وإنسخ هذا الكود وتأكد أن يكون خارج أي إجراء آخر :
كود:
void ReadAllStyles()
{
try
{
string[] subfld;
subfld = System.IO.Directory.GetDirectories(Application.StartupPath + @"\Styles");
for (int i = 0; i < subfld.Length; i++)
{
sc.Items.Add(subfld[i].Replace(Application.StartupPath + @"\Styles\", ""));
}
}
catch
{
MessageBox.Show("حدث خطأ أثناء محاولة قراءة الستايلات");
}
}
االسطر الأول تعريف مصفوفة من نوع نصوص , لاحظ القوسين بعد كلمة string للدلالة على أنها مصفوفة متغيرات وليست متغير واحد
السطر الثاني لتعبئة المصفوفة subfld بجميع المجلدات الفرعية لمجلد الستايلات
والسطر داخل دوارة for لإضافة إسم مجلد الستايل إلى قائمة إختيار الستايلات sc بعد أن نحذف منه المسار الغير ضروري
بقي أن نجد المكان المناسب لإستدعاء الإجراء السابق , وأفضل مكان هو عند تحميل النافذة الرئيسية
إذهب إلى تصمصم النافذة الرئيسية و أنقر مزدوجاً على أي مكان فارغ فيها ستنتقل إلى إجراء حدث تحميل النافذة :
كود:
void MainFormLoad(object sender, System.EventArgs e)
{
doc.Load(Application.StartupPath + "//albumes.xml");
XmlNode albumesnd = doc["albumes"];
XmlNode alnd = albumesnd.FirstChild;
while (alnd != null)
{
ac.Items.Add(alnd.Name);
alnd = alnd.NextSibling;
}
}
أضف إستدعاء الإجراء ReadAllStyles قبل أخر حاصرة ليصبح الإجراء هكذا :
كود:
void MainFormLoad(object sender, System.EventArgs e)
{
doc.Load(Application.StartupPath + "//albumes.xml");
XmlNode albumesnd = doc["albumes"];
XmlNode alnd = albumesnd.FirstChild;
while (alnd != null)
{
ac.Items.Add(alnd.Name);
alnd = alnd.NextSibling;
}
ReadAllStyles();
}
إجراء خزن الستايل المختار
عند إختيار أحد عناصر قائمة إختيار الستايلات المفروض أن يقوم البرنامج بتحميل ألوان وصور الستايل المختار
ويجب أن يتذكر البرنامج الستايل المحدد حتى لو أغلقنا البرنامج و أعدنا تشغيل الكمبيوتر
لذلك يجب أن نجد طريقة لخزن الستايل المختار بحيث يعرف البرنامج ما هو الستايل الذي إستخدمناه حتى لو أعدنا تشغيل الكمبيوتر
لذلك يجب أن نكون ملف نصي في مجلد Styles نكتب بداخله المجلد المختار
وعند تشغيل البرنامج مرة أخرى نقرأ الملف المختار من هذا الملف , لنسمي هذا الملف : CurrentStyle.txt
ولكتابة ملفات نصية سنستخدم إجراء جديد System.IO.File.WriteAllText يستقبل هذا الإجراء مدخلين من نوع نص الأول يمثل مسار الملف المراد كتابتة
والمدخل الثاني يمثل النص المراد كتابته في الملف , مثلاً :
كود:
System.IO.File.WriteAllText(@"c:\newtxt.txt","السلام عليكم");
الكود السابق يقوم بإنشاء ملف بإسم new.txt في القرص المحلي c ويكتب داخلة جملة "السلام عليكم"
بنفس الطريقة سنقوم بإنشاء ملف نصي بإسم CurrentStyle.txt لخزن الستايل المختار
لكن المسار هنا سيكون مجلد الستايلات Styles , ونستدعي إجراء خزن الستايل المختار عند إختيار عنصر من عناصر قائمة إختيار الستايلات
إفتح تصميم النافذة الرئيسية وأنقر مزدوجاً على قائمة إختيار الستايلات وفي الكود أكتب تعليمة خزن الملف المختار :
كود:
System.IO.File.WriteAllText(Application.StartupPath + @"\Styles\CurrentStyle.txt", sc.Text);
التعليمة السابقة ستقوم بإنشاء ملف نصي بإسم CurrentStyle.txt في مجلد الستايلات وتكتب داخله النص الموجود في قائمة إختيار الستايلات sc
يتبع ..
| |
|   | | نسمة أمل
صاحب المنتدى


عدد الرسائل : 4364
تاريخ التسجيل : 07/07/2007
بطاقة شخصية
ملاحظاتي:
 |  موضوع: رد: دروس في البرمجه بلغة C#2005, تعلم خطوة بخطوة موضوع: رد: دروس في البرمجه بلغة C#2005, تعلم خطوة بخطوة  الإثنين نوفمبر 05, 2007 3:53 pm الإثنين نوفمبر 05, 2007 3:53 pm | |
| إجراء تحميل الستايل المختار
كما قلنا فإن لكل ستايل ملف XML بإسم Style.XML موجود داخل مجلد الستايل , وعند إختيار ستايل من القائمة sc
المفروض أن يقوم البرنامج بقراءة ملف XML الموجود داخل مجلد الستايل وتحميل قيم الألوان والصور من داخله
أولاً يجب أن نقرأ قيمة الستايل المختار المخزنة في الملف النصي CurrentStyle.txt حتى نعرف أي ستايل يجب تحميله
وللقراءة من الملف النصي سنستخدم إجراء جديد يستقبل مدخل واحد يمثل مسار الملف المراد قراءته وينتج قيمة من نوع نص تمثل محتويات الملف :
كود:
System.IO.File.ReadAllText(@"c:\\newtxt.txt");
الإجراء السابق ينتج قيمة من نوع نص تمثل محتويات الملف newtxt.txt الموجود في القرص المحلي c
وبنفس الطريقه سنقوم بقراءة الستايل المخزن في الملف CurrentStyle.txt :
كود:
string currentstyle;
currentstyle= System.IO.File.ReadAllText(Application.StartupPath + @"\\Styles\\CurrentStyle.txt");
عرفنا متغير من نوع نص currentstyle وأسندنا له ما داخل الملف CurrentStyle.txt وهو إسم الستايل المختار
بمعرفة إسم الستايل المختار يمكن معرفة مكان ملف XML الذي يجب تحميله :
كود:
Application.StartupPath + @"\\Styles\\" + currentstyle + @"\\Style.XML"
هذا هو مسار ملف XML للستايل المختار حيث أخذنا مسار البرنامج وإضفنا له مجلد Styles ثم إسم الستايل المختار currentstyle ثم إسم ملف XML
لقراءة القيم من الملف نحتاج لتعريف كائن من نوع XMLDocument كما فعلنا في الدرس الحادي عشر ولنسمه StyleDoc:
كود:
XmlDocument StyleDoc = new XmlDocument();
ولتحميل قيم الملف المطلوب يجب إستدعاء إجراء Load بواسطة مسار الملف
كود:
StyleDoc.Load(Application.StartupPath + @"\\Styles\\" + currentstyle + @"\\Style.XML");
برنامج صنع الواجهات يكتب الألوان والصور في ملف XML بدلالة كلمات مفتاحية كل كلمة يخرن فيها قيمة
وتسمى الكلمات المفتاحية بالمفاتيح لأنها تعمل كدليل على القيمة , مثلاً المفتاح MainBackColor
هو دليل قيمة تمثل لون خلفية النافذة الرئيسية , ولا يمكن قراءة القمية من ملف XML إلا بمعرفة مفتاح القيمة وهو MainBackColor
وهذه هي جميع مفاتيح القيم ودلالاتها :
لون خلفية النافذة الرئيسية - MainBackColor
لون خلفية قائمة التشغيل - PlayListBackColor
لون الخط في قائمة التشغيل - PlayListFontColor
لون خلفية قائمة إختيار الألبوم في النا فذة الرئيسية - MainSelectAlbumeBackColor
لون الخط في قائمة إختيار الألبوم في النا فذة الرئيسية - MainSelectAlbumeFontColor
لون خلفية قائمة إختيار الستايل - MainSelectStyleBackColor
لون الخط في قائمة إختيار الستايل - MainSelectStyleFontColor
لون الخط في لافتة طول الملف والوقت الحالي للتشغيل - TimeFontColor
لون الخط في صندوق طريقة التشغيل - MethodFontColor
لون خلفية شريط التنقل - MoveBarColor
لون خلفية شريط التحكم بالصوت - SoundBarColor
لون الخط في مربع كتم الصوت - MuteFontColor
خلفية النافذة الرئيسية - MainBackGroundImage
خلفية زر الإيقاف - StopImage
خلفية زر التشغيل - PlayImage
خلفية زر التسجيل - RecordImage
خلفية زر التقديم - ForwardImage
خلفية زر التأخير - BackwardImage
خلفية زر إيقاف التسجيل - StopRecordingImage
خلفية زر فتح الملفات - OpenImage
خلفية زر الإيقاف المؤقت - PauseImage
خلفية زر ملئ الشاشة - FullScreenImage
خلفية حاضن الفيديو - VedioImage
لون خلفية نافذة الألبومات - AlbumesBackColor
لون الخط في قائمة الملفات في نافذة الألبومات - FilesFontColor
لون خلفية قائمة إختيار الألبوم في نافذة الألبومات - AlbumesSelectAlbumeBackColor
لون الخط في قائمة إختيار الألبوم في نافذة الأبومات - AlbumesSelectAlbumeFontColor
خلفية نافذة الألبومات - AlbumesBackGroundImage
خلفية زر الإضافة في نافذة الألبومات - AddImage
خلفية زر حذف الملفات - DeleteImage
خلفية زر نقل الملف إلى أعلى - UpImage
خلفية زر نقل الملف إلى أسفل - DownImage
خلفية زر ألبوم جديد - NewAlbumeImage
خلفية زر حفظ الألبوم - SaveAlbumeImage
خلفية زر حذف الألبوم - DeleteAlbumeImage
خلفية زر موافق - OkImage
خلفية زر إلغاء الأمر - CancelImage
خلفية قائمة الملفات - FilesImage
وهذه القيم كلها مخزنة في عقدة رئيسية إسمها Style وبالتالي لقراءة هذه القيم يجب تعريف متغير من نوع عقدة XMLNode لخزن العقدة الرئيسية :
كود:
XmlNode StyleNode = StyleDoc["Style"];
الأن يمكن إستدعاء أي قيمة من خلال العقدة StyleNode فمثلاً لإستدعاء قيمة لون خلفية النافذة الرئيسية MainBackColor
كود:
StyleNode["MainBackColor"].InnerText
التعليمة السابقة ستنتج نص يمثل قيمة لون خلفية النافذة الرئيسية ولتغيير لون خلفية النافذة الرئيسية :
كود:
this.BackColor = StyleNode["MainBackColor"].InnerText;
التعليمة السابقة خاطئة لأنه من المفترض أن يكون ناتج الطرف الأيمن من المعادلة هو كائن من نوع لون
لكن في التعليمة السابقة فإن القيمة من ملف XML هي من نوع نص يمثل رقم اللون وبالتالي يجب تغيير هذا النص إلى لون كيف ؟
لدينا دالة لتغيير رقم اللون إلى كائن لون :
كود:
Color.FromArgb(25698);
..
| |
|   | | نسمة أمل
صاحب المنتدى


عدد الرسائل : 4364
تاريخ التسجيل : 07/07/2007
بطاقة شخصية
ملاحظاتي:
 |  موضوع: رد: دروس في البرمجه بلغة C#2005, تعلم خطوة بخطوة موضوع: رد: دروس في البرمجه بلغة C#2005, تعلم خطوة بخطوة  الإثنين نوفمبر 05, 2007 3:54 pm الإثنين نوفمبر 05, 2007 3:54 pm | |
|
الدالة السابقة تحول الرقم 25698 إلى لون , وبنفس الطريقة سنغير القيمة الناتجة من ملف XML إلى لون :
كود:
this.BackColor = Color.FromArgb(StyleNode["MainBackColor"].InnerText);
التعليمة السابقة أيضاً خاطئة لأن الدالة Color.FromArgb يجب أن تستقبل مدخل من نوع رقم , بينما القيمة الناتجة من ملف XML تمثل نص
وبالتالي يجب أيضاً تحويلها إلى رقم بواسطة كائن التحويل Convert.ToInt32 وتصبح التعليمة الصحيحة :
كود:
this.BackColor = Color.FromArgb(Convert.ToInt32(StyleNode["MainBackColor"].InnerText));
وهكذا لجميع قيم الألوان , فمثلا لتغيير خلفية قائمة التشغيل pl :
نرجع لجدول الكلمات المفتاحية ومدلولاتها ونبحث عن مفتاح خلفية قائمة التشغيل , سنجده PlayListBackColor
كود:
pl.BackColor = Color.FromArgb(Convert.ToInt32(StyleNode["PlayListBackColor"].InnerText));
وهكذا يجب كتابة تعلميات تحويل لجميع الكلمات المفتاحية حسب التسميات في التطبيق لديك
ولتغيير خلفيات الأزرار أو الكائنات سنستخدم الخاصية Image.FromFile والتي تنتج متغير من نوع صورة وتستقبل مدخل واحد يمثل مسار ملف الصورة
مثلاً لتغيير خلفية حاضن الفيديو نتعامل معه بإسمه وهو p1 :
كود:
p1.BackgroundImage=Image.FromFile(@"c:\\back.jpg");
التعليمة السابقة تقوم بتغيير خلفية كائن الحاضن إلى الصورة back.jpg الموجودة في القرص المحلي c
ولتحميل القيمة الموجوده داخل ملف XML يجب أن نعرف المسار الكامل لملفات الصور
حيث أن ملف XML يحتوي فقط على إسم الصورة ولا يحتوي على مسارها كاملاً , ونعلم أن مسارها هو نفس مسار مجلد الستايل
وبالتالي يجب إنشاء متغير من نوع نص لخزن مسار الستايل الحالي الذي يحتوي على الصور :
كود:
string stylepath;
stylepath = Application.StartupPath + @"\\Styles\\" + currentstyle + @"\\";
أضفنا إلى مسار مجلد البرنامج مجلد الستايلات ثم أضفنا إسم الملف المختار currentstyle وبالتالي فإن المتغير الجديد stylepath سيحتوي على المسار الكامل للصور في الستايل المختار
بقي أن نجد إسم الصورة من ملف XML
نبحث عن الكلمة المفتاحية لقيمة خلفية كائن الفيديو وهي VedioImage
كود:
p1.BackgroundImage = Image.FromFile(stylepath + StyleNode["VediotImage"].InnerText);
ولكن أحياناً لا يحتوي ملف XML على قيمة إذا أدرنا أن تكون الخلفية فارغة وبالتالي الكود السابق سينتج خطأ لانه لا يوجد قمية عند المفتاح VedioImage
لذلك يجب وضع التعليمة السابقة ضمن جملة Try Catch :
كود:
try
{
p1.BackgroundImage = Image.FromFile(stylepath + StyleNode["VediotImage"].InnerText);
}
catch
{
}
ولإختصار المساحة يمكن كتابة الكود في سطر واحد :
كود:
try { p1.BackgroundImage = Image.FromFile(stylepath + StyleNode["VediotImage"].InnerText);}catch{}
وهكذا لجميع خلفيات الأزرار و الكائنات الأخرى , مثلاً زر التشغيل الذي إسمه btnPlay
نبحث عن مفتاح خلفية زر التشغيل في جدول المفاتيح سنجده PlayImage :
كود:
try { btnPlay.BackgroundImage = Image.FromFile(stylepath + StyleNode["PlayImage"].InnerText);}catch{}
و زر الإيقاف الذي إسمه btnStop سنجد أن مفتاح خلفية زر الإيقاف هو StopImage :
كود:
try { btnStop.BackgroundImage = Image.FromFile(stylepath + StyleNode["StopImage"].InnerText);}catch{}
وهكذا لجميع الكلمات المفتاحية في الجدول السابق , وبتجميع الكود في إجراء واحد يستخدم لتحميل قيم الستايل المختار ولنسمي هذا الإجراء LoadStyle :
إفتح كود النافذة الرئيسية وأنسخ هذا الإجراء وتأكد أنه خارج أي إجراء آخر
كود:
void LoadStyle()
{
try
{
string currentstyle;
currentstyle = System.IO.File.ReadAllText(Application.StartupPath + @"\\Styles\\CurrentStyle.txt");
sc.Text = currentstyle;
XmlDocument StyleDoc = new XmlDocument();
StyleDoc.Load(Application.StartupPath + @"\\Styles\\" + currentstyle + @"\\Style.XML");
XmlNode StyleNode = StyleDoc["Style"];
this.BackColor = Color.FromArgb(Convert.ToInt32(StyleNode["MainBackColor"].InnerText));
pl.BackColor = Color.FromArgb(Convert.ToInt32(StyleNode["PlayListBackColor"].InnerText));
pl.ForeColor = Color.FromArgb(Convert.ToInt32(StyleNode["PlayListFontColor"].InnerText));
ac.BackColor = Color.FromArgb(Convert.ToInt32(StyleNode["MainSelectAlbumeBackColor"].InnerText));
ac.ForeColor = Color.FromArgb(Convert.ToInt32(StyleNode["MainSelectAlbumeFontColor"].InnerText));
sc.BackColor = Color.FromArgb(Convert.ToInt32(StyleNode["MainSelectStyleBackColor"].InnerText));
sc.ForeColor = Color.FromArgb(Convert.ToInt32(StyleNode["MainSelectStyleFontColor"].InnerText));
len.ForeColor = Color.FromArgb(Convert.ToInt32(StyleNode["TimeFontColor"].InnerText));
boxMthd.ForeColor= Color.FromArgb(Convert.ToInt32(StyleNode["MethodFontColor"].InnerText));
serbtn.ForeColor= Color.FromArgb(Convert.ToInt32(StyleNode["MethodFontColor"].InnerText));
rndbtn.ForeColor= Color.FromArgb(Convert.ToInt32(StyleNode["MethodFontColor"].InnerText));
barMove.BackColor= Color.FromArgb(Convert.ToInt32(StyleNode["MoveBarColor"].InnerText));
barVol.BackColor=Color.FromArgb(Convert.ToInt32(StyleNode["SoundBarColor"].InnerText));
mute.ForeColor=Color.FromArgb(Convert.ToInt32(StyleNode["MuteFontColor"].InnerText));
string stylepath;
stylepath = Application.StartupPath + @"\\Styles\\" + currentstyle + @"\\";
try { this.BackgroundImage = Image.FromFile(stylepath + StyleNode["MainBackGroundImage"].InnerText); }catch { }
try { btnStop.BackgroundImage = Image.FromFile(stylepath + StyleNode["StopImage"].InnerText); }catch { }
try { btnPlay.BackgroundImage = Image.FromFile(stylepath + StyleNode["PlayImage"].InnerText); }catch { }
try { btnRecord.BackgroundImage = Image.FromFile(stylepath + StyleNode["RecordImage"].InnerText); }catch { }
try { btnForward.BackgroundImage = Image.FromFile(stylepath + StyleNode["ForwardImage"].InnerText); }catch { }
try { btnStopRecord.BackgroundImage = Image.FromFile(stylepath + StyleNode["StopRecordingImage"].InnerText); }catch { }
try { btnBackWard.BackgroundImage = Image.FromFile(stylepath + StyleNode["BackwardImage"].InnerText); }catch { }
try { btnOpen.BackgroundImage = Image.FromFile(stylepath + StyleNode["OpenImage"].InnerText); }catch { }
try { btnPause.BackgroundImage = Image.FromFile(stylepath + StyleNode["PauseImage"].InnerText); }catch { }
try { btnFullScreen.BackgroundImage = Image.FromFile(stylepath + StyleNode["FullScreenImage"].InnerText); }catch { }
try { p1.BackgroundImage = Image.FromFile(stylepath + StyleNode["VedioImage"].InnerText); } catch { }
}
catch
{
MessageBox.Show("حدث خطأ أثناء تحميل الستايل");
}
}
الجزء الأول من الإجراء السابق لقراءة الستايل المختار من ملف CurrentStyle.txt
وإنشاء كاءن XMLDocument وتحميل ملف XML للستايل المختار
والجزء الثاني لتحميل ألوان الكائنات كما شرحنا سابقاً
والجزء الثالث لتحميل الصور للكائنات كما شرحنا أيضاً
لاحظ أن خاصية الخلفية للكائنات هي :
كود:
BackgroundImage
وخاصية لون الخلفية لأي كائن هي :
كود:
BackColor
وخاصية لون الخط لأي كائن هي :
كود:
ForeColor
بقي أن نضيف مكان مناسب لإستدعاء هذا الإجراء , وأنسب مكان هو حدث إختيار ستايل من قائمة إختيار الستايلات
أذهب إلى تصميم النافذة الرئيسية و أنقر مزدوجا على قائمة إختيار الستايلات لتذهب إلى كود إجراء الحدث :
كود:
System.IO.File.WriteAllText(Application.StartupPath + @"\\Styles\\CurrentStyle.txt", sc.Text);
أضف بعده سطر إستدعاء إجراء تحميل الستايل ليصبح الكود هكذا :
كود:
System.IO.File.WriteAllText(Application.StartupPath + @"\\Styles\\CurrentStyle.txt", sc.Text);
LoadStyle();
يوجد هناك مكان آخر يجب أن نستدعي فيه هذا الإجراء وهو عند بداية تشغيل البرنامج أي عند حدث تحميل النافذة الرئيسية
إذهب إلى الكود وأنقر مزدوجا في أي مكان فراغ من النفاذة الرئيسية لتذهب إلى الكود , أضف تعليمة الإستدعاء في نهاية الإجراء ليصبح هكذا :
كود:
doc.Load(Application.StartupPath + "//albumes.xml");
XmlNode albumesnd = doc["albumes"];
XmlNode alnd = albumesnd.FirstChild;
while (alnd != null)
{
ac.Items.Add(alnd.Name);
alnd = alnd.NextSibling;
}
ReadAllStyles();
LoadStyle();
بهذا أكملنا وظائف تغيير الستايل في النافذة الرئيسية , بقي أن نضيف نفس الإجراء لنافذة الألبومات :
إفتح كود نافذة الألبومات وإنسخ الكود التالي وتأكد أنه خارج أي إجراء آخر :
كود:
void LoadStyle()
{
try
{
string currentstyle;
currentstyle = System.IO.File.ReadAllText(Application.StartupPath + @"\\Styles\\CurrentStyle.txt");
XmlDocument StyleDoc = new XmlDocument();
StyleDoc.Load(Application.StartupPath + @"\\Styles\\" + currentstyle + @"\\Style.XML");
XmlNode StyleNode = StyleDoc["Style"];
this.BackColor = Color.FromArgb(Convert.ToInt32(StyleNode["AlbumesBackColor"].InnerText));
lv.BackColor = Color.FromArgb(Convert.ToInt32(StyleNode["FilesFontColor"].InnerText));
ac.BackColor = Color.FromArgb(Convert.ToInt32(StyleNode["AlbumesSelectAlbumeBackColor"].InnerText));
ac.BackColor = Color.FromArgb(Convert.ToInt32(StyleNode["AlbumesSelectAlbumeFontColor"].InnerText));
string stylepath;
stylepath = Application.StartupPath + @"\\Styles\\" + currentstyle + @"\\";
try { this.BackgroundImage = Image.FromFile(stylepath + StyleNode["AlbumesBackGroundImage"].InnerText); }catch { }
try { btnAdd.BackgroundImage = Image.FromFile(stylepath + StyleNode["AddImage"].InnerText); }catch { }
try { btnRemove.BackgroundImage = Image.FromFile(stylepath + StyleNode["DeleteImage"].InnerText); }catch { }
try { btnUp.BackgroundImage = Image.FromFile(stylepath + StyleNode["UpImage"].InnerText); }catch { }
try { btnDown.BackgroundImage = Image.FromFile(stylepath + StyleNode["DownImage"].InnerText); }catch { }
try { btnNew.BackgroundImage = Image.FromFile(stylepath + StyleNode["NewAlbumeImage"].InnerText); }catch { }
try { btnSave.BackgroundImage = Image.FromFile(stylepath + StyleNode["SaveAlbumeImage"].InnerText); } catch { }
try { btnDelete.BackgroundImage = Image.FromFile(stylepath + StyleNode["DeleteAlbumeImage"].InnerText); }catch { }
try { btnOk.BackgroundImage = Image.FromFile(stylepath + StyleNode["OkImage"].InnerText); }catch { }
try { btnCancel.BackgroundImage = Image.FromFile(stylepath + StyleNode["CancelImage"].InnerText); }catch { }
try { lv.BackgroundImage = Image.FromFile(stylepath + StyleNode["FilesImage"].InnerText); }catch { }
}
catch
{
MessageBox.Show("حدث خطأ أثناء تحميل الستايل");
}
}
هذا الإجراء يشبه كثيراً نفس الإجراء في النافذة الرئيسية إلا أنه هنا للتعامل مع كائنات نافذة الألبومات
هنا أيضاً يجب أن نجد مكان مناسب لإستدعاء الإجراء وهو عند تحميل نافذة الألبومات
إذهب إلى تصميم نافذة الألبومات وأنقر مزدوجاً على أي مكان فارغ فيها
وأضف إلى الكود تعليمة إستدعاء الإجراء ليصبح هكذا :
كود:
FillView();
FillCombo();
LoadStyle();
الواجب:
صمم ستايل جديد بواسطة برنامج صنع الستايلات وطبقة في البرنامج
ملاحظة : برنامج مصمم الستايلات ينتج مجلد بنفس إسم الستايل الذي إخترته
قم بنسخ المجلد كامل إلى مجلد Styles في مسار البرنامج , وعند تشغيل البرنامج سيضاف الستايل إلى القائمة المنسدله
أرسل التطبيق .
.نهاية الدرس السابع عشر.
| |
|   | | نسمة أمل
صاحب المنتدى


عدد الرسائل : 4364
تاريخ التسجيل : 07/07/2007
بطاقة شخصية
ملاحظاتي:
 |  موضوع: رد: دروس في البرمجه بلغة C#2005, تعلم خطوة بخطوة موضوع: رد: دروس في البرمجه بلغة C#2005, تعلم خطوة بخطوة  الإثنين نوفمبر 05, 2007 3:56 pm الإثنين نوفمبر 05, 2007 3:56 pm | |
| | |
|   | | حبيب الاسلام
عضو محترف


عدد الرسائل : 627
العمر : 25
تاريخ التسجيل : 08/11/2007
بطاقة شخصية
ملاحظاتي:
 |  موضوع: رد: دروس في البرمجه بلغة C#2005, تعلم خطوة بخطوة موضوع: رد: دروس في البرمجه بلغة C#2005, تعلم خطوة بخطوة  الأحد ديسمبر 16, 2007 3:36 pm الأحد ديسمبر 16, 2007 3:36 pm | |
| | |
|   | | رنيـ الصمت ـن
صاحب المنتدى

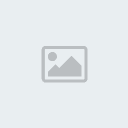
عدد الرسائل : 3074
تاريخ التسجيل : 07/07/2007
بطاقة شخصية
ملاحظاتي:
 |  موضوع: رد: دروس في البرمجه بلغة C#2005, تعلم خطوة بخطوة موضوع: رد: دروس في البرمجه بلغة C#2005, تعلم خطوة بخطوة  الأحد ديسمبر 16, 2007 4:13 pm الأحد ديسمبر 16, 2007 4:13 pm | |
| | |
|   | | | | دروس في البرمجه بلغة C#2005, تعلم خطوة بخطوة |  |
|
مواضيع مماثلة |  |
|
مواضيع مماثلة |  |
| |
| | صلاحيات هذا المنتدى: | لاتستطيع الرد على المواضيع في هذا المنتدى
| |
| |
| |
|

